En signaturblok i Outlook kan være så enkelt som dit navn og et telefonnummer. Eller du kan få vist præsentationen med et foto eller et logo og endda tilføje nogle ikoner for sociale netværkstjenester som f.eks. Facebook, Twitter, LinkedIn og YouTube. Vi viser dig hvordan. Før du starter, skal du finde det billede eller logo og eventuelle sociale ikoner, du vil medtage i signaturblokken. Dine billedfiler skal bruge en .bmp, .gif, .jpg eller .png udvidelse.
-
På fanen Hjem skal du vælge Ny mail, og i meddelelsesblokken skal du vælge Indsæt > Tabel.
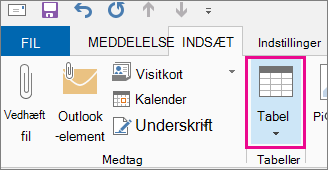
-
Træk markøren i tabelgitteret for at markere en række og to kolonner, som du skal bruge til at opbevare dine signaturoplysninger.
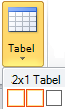
-
Når markøren er placeret i den første celle i tabellen, skal du vælge Indsæt > Billeder, gå til den mappe, hvor dit foto eller logo er gemt, vælge filen og derefter vælge Indsæt.
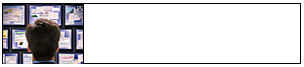
-
Placer markøren i den anden kolonne, skriv dit navn, og tryk på Enter. På hver efterfølgende linje skal du skrive yderligere personlige oplysninger, du vil have i signaturblokken. Tryk på Enter efter hver indtastning.
-
Hvis du vil tilføje et ikon for sociale netværk, skal du trykke på Enter to gange, når du har tilføjet den sidste linje med personlige oplysninger. Vælg derefter Indsæt > Billeder, gå til den mappe, hvor ikonet er gemt, vælg filen, og vælg derefter Indsæt. Gentag, hvis du tilføjer mere end ét ikon.
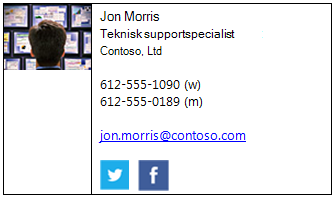
Tip!: Hvis det er nødvendigt, kan du trække for at ændre størrelsen på billedet eller logoet og derefter justere størrelsen på kolonnen, så den passer til det ændrede billede.
For at sikre, at billedet i venstre kolonne ikke er omgivet af ekstra blanktegn, kan du markere kolonnen, vælge fanen Layout og derefter angive rækkehøjden og rækkebredden til nul i gruppen Cellestørrelse .
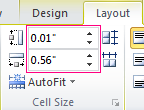
-
Markér tabellen, højreklik, vælg Kanter og skygge > Ingen > OK.
Bemærk!: Hvis du ikke kan se Kanter og skygge , når du højreklikker, skal du på fanen Formatér tekst i gruppen Afsnit vælge Kanter

-
Markér tabellen. højreklik, vælg Kopiér, og vælg Signatur > Signaturer i gruppen Medtag under fanen Indsæt.
Tip!: Et ankersymbol vises

-
På fanen Mailsignatur under Vælg signatur, der skal redigeres skal du vælge Ny og derefter skrive et navn til signaturen
-
Under Rediger signatur skal du trykke på Ctrl+V for at indsætte den kopierede signaturblok i tekstfeltet.
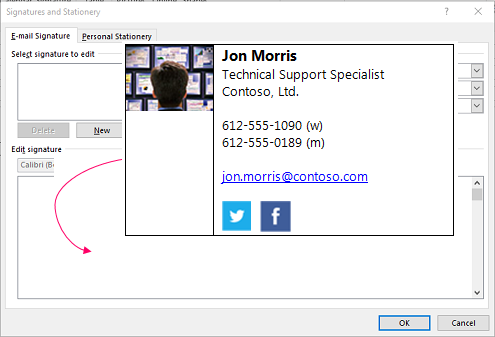
Bemærk!: Hvis den kopierede signaturblok viser tabelgitteret med en sort baggrund, skal du gå tilbage til trin 6, men når du har valgt tabellen og valgt Kanter og skygge, skal du på rullelisten Farve under Temafarver vælge det hvide felt i øverste venstre hjørne og derefter vælge OK.
-
Under Vælg standardsignatur skal du gøre følgende:
-
På listen Mailkonto skal du vælge en mailkonto, der skal knyttes til signaturen.
-
På listen Nye meddelelser skal du vælge den signatur, der automatisk skal føjes til alle nye mails. Hvis du ikke vil signere dine mails automatisk, skal du acceptere standardindstillingen (ingen).
-
På listen Svar/videresendelser skal du vælge den signatur, der automatisk skal tilføjes (autosignatur), når du besvarer eller videresender meddelelser. Ellers skal du acceptere standardindstillingen (ingen).
-
-
Vælg OK.
Din nye signatur vil nu være tilgængelig fra indstillingen Signatur i gruppen Medtag , hver gang du opretter en ny meddelelse.










