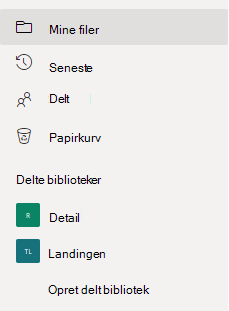Når du arbejder som et team – i Microsoft Teams, SharePointeller Outlook– giver et delt bibliotek dit team mulighed for at gemme og få adgang til filer, som dine teammedlemmer arbejder på sammen, og OneDrive til arbejde eller skole forbinder dig til alle dine delte biblioteker.
Når du har brug for en ny delt placering til at gemme teamfiler, kan du oprette et websted, der indeholder et delt bibliotek, direkte fra OneDrive, tilføje medlemmer og begynde at arbejde sammen. Og det er nemt at kopiere eller flytte filer,hvor du og andre har brug for dem.
Opret et delt bibliotek
-
Log på OneDrive på https://www.onedrive.commed din arbejds- eller skolekonto, og vælg derefter Opret delt bibliotek under Delte biblioteker i venstre rude.
Bemærk!: Hvis du ikke har mulighed for at oprette et nyt bibliotek, er det måske blevet deaktiveret for din konto. Kontakt din administrator for at få flere oplysninger om tilgængeligheden af denne funktion.
-
Giv det nye bibliotek et navn. Mens du skriver, kan du se, om det navn, du har valgt, er tilgængeligt. EnMicrosoft 365 gruppemail genereres automatisk med det samme navn som dit bibliotek, medmindre du bruger SharePoint Server 2019.
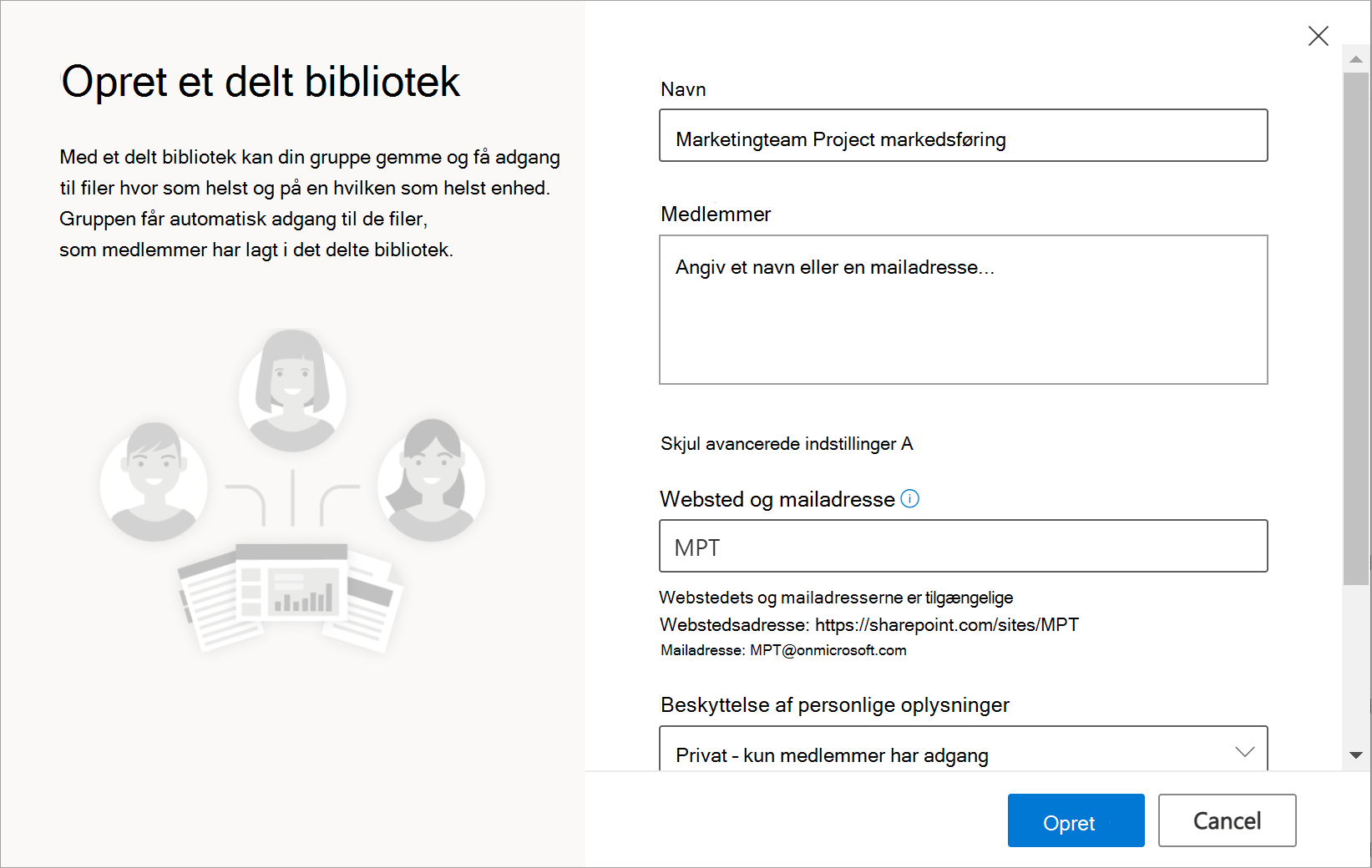
-
I feltet Medlemmer skal du tilføje navnene eller mailadresserne på de personer, du vil medtage som medlemmer af webstedet.
-
Hvis du vil angive flere indstillinger, skal du vælge Avancerede indstillinger og udfylde yderligere felter.
-
Feltet Websted og mailadresse indeholder den gruppemail, der blev genereret automatisk, men du kan ændre den uden at påvirke navnet på det delte bibliotek.
-
Hvis det tilbydes, skal du i sektionen Indstillinger for beskyttelse af personlige oplysninger vælge enten Offentlig – alle i organisationen kan få adgang til dette websted eller Privat – kun medlemmer kan få adgang til dette websted. Med denne indstilling kan du styre, hvem der har adgang til dit websted.
-
Hvis det er aktiveret af din administrator, skal du vælge en klassifikation af webstedet i sektionen Følsomhed. Med denne indstilling kan du styre, hvem der har adgang til dit websted.
-
Rul ned, hvis du vil angive det standardsprog, dit delte bibliotek skal bruge, og vælg et sprog.
Advarsel!: Når du har valgt et standardsprog til dit websted og opretter webstedet, kan du ikke ændre sproget til noget andet senere. Du kan dog tilføje andre sprog, der understøttes.
-
-
Når du er færdig, skal du vælge Opret. Det kan tage op til 48 timer, før det nye delte bibliotek vises på listen over delte biblioteker. Dit nye bibliotek vises i venstre rude i din OneDriveeller under sektionen Fulgte i Flere biblioteker.
-
Vælg Gå til websted i øverste højre hjørne for at gå til det nye websted, du lige har oprettet.
Bemærkninger!:
-
Mens dit websted er ved at færdiggøre konfigurationen, kan du tilpasse webstedet efter behov. Hvis du ser Næste trin øverst til højre, kan du vælge genveje til almindelige opgaver. Hvis ikke, kan du gå til Dokumenter og uploade filer og mapper der, ligesom du gør i OneDrive.
-
Hvis du vil dele ejerskabet, kan du føje flere ejere til webstedet. Vælg indstillingen Gruppemedlemskab øverst til højre (
-
Slet et delt bibliotek
-
I venstre rude under Delte biblioteker skal duvælge det bibliotek, du vil slette.
-
Vælg Gå til webstedøverst til højre. Du kommer til webstedet Microsoft SharePoint, der indeholder biblioteket.
-
Vælg Indstillinger øverst til højre.
-
Vælg Webstedsoplysninger, og vælg derefter Slet websted nederst i ruden.
-
Du får vist en meddelelsesboks, der forklarer, hvad der slettes. For at bekræfte skal du markere afkrydsningsfeltet og derefter vælge Slet.
Vigtigt!: Når du sletter et delt bibliotek, slettes alt indhold i det pågældende bibliotek.