Bemærk!: Det UML-model diagram, du bruger til at oprette fordelingsdiagrammet, er kun tilgængeligt, indtil. Skabelonen UML-fordelingsdiagram er dog tilgængelig i nyere versioner af Visio. Du kan finde flere oplysninger i afsnittet oprette et UML-fordelingsdiagram.
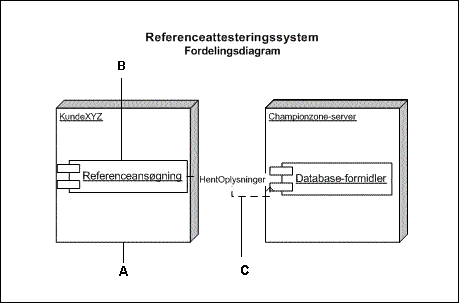



-
I : Klik på software under Skabelonkategorier, og klik derefter på UML-model diagram.
-
I trævisningskal du højreklikke på en pakke eller et undersystem, hvor du vil medtage fordelingsdiagram, pege på nyog derefter klikke på fordelings diagram.
En tom side vises, og UML-udrulnings stencilen bliver til øverste stencil. Arbejdsområdet viser "udrulning" som et vandmærke. Et ikon, der repræsenterer diagrammet, føjes til trævisningen.
Bemærk!: Hvis trævisningen ikke er synlig, skal du pege på Vis i menuen UML og derefter klikke på model Stifinder.
-
Træk en node figur over på tegningssiden. Træk komponent -og objekt figurer til noden. Træk i et markeringshåndtag på noden for at ændre størrelsen.
Indeholder elementer i en node i et fordelingsdiagram
-
I en fordelingsdiagramskal du trække en figur af typen knude eller node forekomst fra UML-installations stencilen til tegningssiden.
-
Dobbeltklik på noden for at tilføje et navn, attributter, handlinger og andre egenskabsværdier.
-
Træk i et hjørnemarkeringshåndtag for at ændre størrelsen på noden, så den passer til de elementer, du vil have den til at indeholde.
-
Træk komponent-, komponent forekomst-og objekt figurerne oven på figuren node , og forbind derefter figurerne med Afhængighedsrelationer, hvor det er relevant.
-
Gør et af følgende:
-
Dobbeltklik på hver node. Klik på komponenteri dialogboksen Egenskaber for UML-node . Under Vælg de komponenter, der er installeret af denne node, skal du markere de relevante komponenter og derefter klikke på OK.
-
Dobbeltklik på hver komponent. Klik på knuderi dialogboksen Egenskaber for UML-komponent . Under Vælg de noder, der installerer komponenten, skal du vælge de relevante noder og derefter klikke på OK.
Bemærk!: Undlad at gruppere en node og de figurer, den indeholder. Hvis du vil flytte en node og elementerne i den, skal du trække et markeringsrektangel rundt om noden for at markere alle figurerne og derefter trække dem til den ønskede placering.
-
-
-
Gentag trin 3, indtil du har alle de knuder, du har brug for.
-
Hvis det er relevant, skal du trække en figur af typen grænseflade til tegningssiden og fastklæbe slutpunktet uden cirklen til en komponent figur.
Føje en grænseflade til en klasse, komponent eller et andet element
-
I en statisk strukturkomponenteller et fordelingsdiagram skal du trække en figur af typen af grænsefladen til tegningssiden.
-
Klæb slutpunktet uden cirklen til et forbindelsespunkt

-
Dobbeltklik på figuren grænseflade for at tilføje et navn, handlinger og andre egenskabsværdier.
Tiplist
Du kan også repræsentere en grænseflade med en rektangulær grænseflade figur, der ligner en klasse. Brug denne figur, når du vil have vist en liste over grænseflade handlinger.
Hvis du vil ændre den type figur, der vises for en grænseflade, skal du højreklikke på figuren grænseflade og klikke på Vis som klasselignende grænseflade eller Vis som en-grænseflade.
-
-
Brug kommunikerer figurer for at angive relationerne mellem knuder.
Angive en kommunikations tilknytning mellem knuder i et fordelingsdiagram
-
I en fordelingsdiagramskal du trække en figur af typen kommunikerer fra UML-installations stencilen til tegningssiden.
-
Fastklæb et slutpunkt til figuren kommunikerer med et forbindelsespunkt

-
Klæb det andet slutpunkt på figuren kommunikerer til et forbindelsespunkt på den anden node.
-
Dobbeltklik på figuren kommunikerer for at føje et navn og andre egenskabsværdier til elementet og dens afslutninger.
-
-
Brug afhængigheds figurer til at angive relationer mellem komponenter og objekter og mellem komponenter og andre komponenters grænseflader.
Angive en afhængighedsrelation mellem UML-elementer
-
Træk en afhængigheds figur fra stencilen statisk struktur, UML-installationeller UML-komponent til tegningssiden, og sæt den i nærheden af de elementer, du vil relatere.
-
Klæb slutpunktet med en pilespids fast til et forbindelsespunkt

-
Dobbeltklik på afhængigheden for at tilføje et navn, stereotyp og andre egenskaber.
Tip!: Hvis du vil angive en spor-, forbedring-, anvendelse-eller binding afhængighed, kan du bruge sporings-, forbedrings-, brugs-eller bindings figurerne fra stencilen statisk struktur i UML .
-
-
Dobbeltklik på en figur for at åbne dialogboksen UML-egenskaber , hvor du kan tilføje et navn, attributter, handlinger og andre egenskaber.
-
Gem diagrammet.



