Du kan oprette et UML-klassediagram for at vise en statisk visning af et systems klasser, deres attributter og metoder og relationerne mellem objekter. Det giver et overblik over en ansøgning.
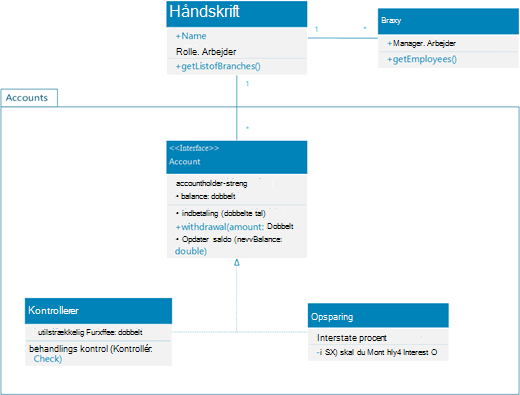
Når du starter et nyt klassediagram, vises UML-klassestencilen sammen med figurer, der svarer til UML 2.5-standarden.
(Professional-udgaverne af Visio omfatter understøttelse af UML-klassediagrammet og stencilen, men standardudgaverne gør det ikke).
-
Start Visio. Eller hvis du har en fil åben allerede, skal du klikke på Filer > Ny.
-
Skriv UML-klasse i feltet Søg.
-
Vælg UML-klassediagrammet .
-
I dialogboksen skal du vælge den tomme skabelon eller et af de tre startdiagrammer. Der vises en beskrivelse af hver af dem i højre side, når du vælger den. Vælg derefter enten Metriske enheder eller Amerikanske enheder.
-
Vælg Opret.
-
Diagrammet åbnes. Du får vist vinduet Figurer ud for diagrammet. Hvis du ikke kan se den, skal du gå til Få vist > opgaveruder og kontrollere, at Figurer er markeret. Hvis du stadig ikke kan se den, skal du klikke på knappen Udvid vinduet Figurer til venstre.
-
På fanen Vis skal du sørge for, at afkrydsningsfeltet ud for Forbindelsespunkter er markeret. Denne indstilling får forbindelsespunkter til at blive vist, når du begynder at forbinde figurer.
-
Nu kan du trække figurer, du vil indsætte i dit diagram, fra vinduet Figurer og hen til siden. Hvis du vil omdøbe tekstnavne, skal du dobbeltklikke på etiketterne.
-
Hvis du vil føje flere medlemmer til klasse-, optællings- eller grænsefladefiguren, skal du trække medlemsfiguren fra figurpanelet til den pågældende figur. Du kan også tilføje et nyt medlem ved at højreklikke på et eksisterende medlem og vælge muligheden for at indsætte et medlem.
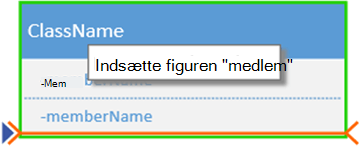
-
Forbind to figurer med UML-forbindelser for at repræsentere relationerne mellem figurerne. Hvis du vil ændre relationstyperne, skal du højreklikke på forbindelsen. Vælg den ønskede relation i menuen Angiv forbindelsestype .
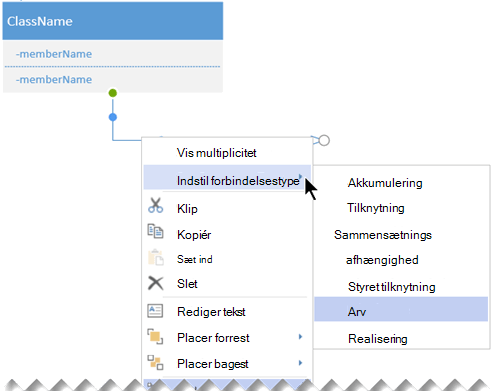
-
Tilpas størrelsen på en klasse-, optællings- eller grænsefladefigur ved at klikke på figuroverskriften for at markere den og derefter flytte det gule kontrolpunkt (i figurens højre kant) til venstre eller højre for at mindske eller øge bredden på figuren.
-
Føj parameter- og stereotypfelter til klassefigurerne ved at markere figuren, højreklikke og vælge den tilsvarende indstilling i pop op-menuen.
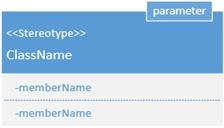
Først skal du oprette et diagram og tilføje en UML-klassestencil, der har figurer, der svarer til UML 2.5-standarden.
Bemærk!: Oprettelse og redigering af UML-diagrammer på Visio til internettet kræver en licens til Visio Plan 1 eller Visio Plan 2, som købes separat fra Microsoft 365. Kontakt din Microsoft 365-administrator for at få flere oplysninger. Hvis din administrator har aktiveret "selvbetjeningskøb", kan du selv købe en licens til Visio. Du kan finde flere oplysninger under Ofte stillede spørgsmål om selvbetjeningskøb.
-
Vælg Flere skabeloner i øverste højre hjørne på siden.
-
I galleriet skal du rulle ned til RÆKKEN UML-klasse ca. halvvejs ned på siden.
Det første element i rækken repræsenterer en tom skabelon plus den tilhørende stencil. De andre elementer i rækken er eksempeldiagrammer, hvor nogle figurer allerede er tegnet for at hjælpe dig med at komme hurtigt i gang.
-
Klik på et element for at få vist et større eksempel.
-
Når du finder det diagram, du vil bruge, skal du klikke på knappen Opret .
Det nye diagram med den relaterede stencil åbnes i browseren. Du er klar til at begynde at tegne dit diagram.
-
Nu kan du trække figurer, du vil indsætte i dit diagram, fra vinduet Figurer og hen til siden. Hvis du vil omdøbe tekstnavne, skal du dobbeltklikke på etiketterne.
-
Hvis du vil føje flere medlemmer til klasse-, optællings- eller grænsefladefiguren, skal du trække medlemsfiguren fra figurpanelet til den pågældende figur. Du kan også tilføje et nyt medlem ved at højreklikke på et eksisterende medlem og vælge muligheden for at indsætte et medlem.
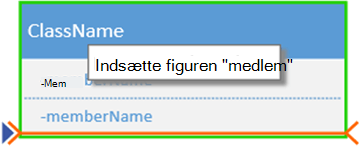
-
Forbind to figurer med UML-forbindelser for at repræsentere relationerne mellem figurerne. Hvis du vil ændre relationstyperne, skal du højreklikke på forbindelsen. Vælg den ønskede relation i menuen Angiv forbindelsestype .
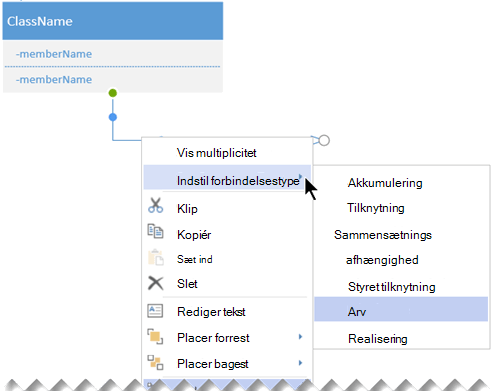
-
Tilpas størrelsen på en klasse-, optællings- eller grænsefladefigur ved at klikke på figuroverskriften for at markere den og derefter flytte det gule kontrolpunkt (i figurens højre kant) til venstre eller højre for at mindske eller øge bredden på figuren.
-
Føj parameter- og stereotypfelter til klassefigurerne ved at markere figuren, højreklikke og vælge den tilsvarende indstilling i pop op-menuen.
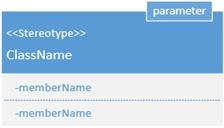
Tip til oprettelse af et klassediagram
-
Identificer hvert element og dets relationer.
-
Identificer tydeligt, hvad hver klasse er ansvarlig for.
-
Medtag ikke unødvendige egenskaber i diagrammet, der kan gøre det for kompliceret.
Klassenotation
|
Symbol |
Betydning |
|---|---|
|
- |
Attributten eller handlingen er privat. |
|
+ |
Attributten eller handlingen er offentlig. |










