Med Outlook kan du oprette flere kalendere for at hjælpe dig med at organisere dine møder og aftaler. Du kan f.eks. oprette en kalender til personlige begivenheder, som du holder adskilt fra din arbejdskalender. Du kan tilpasse kalenderen efter behov med forskellige farver, blokke eller visninger.
Når du opretter en ekstra kalender, der ofte kaldes en sekundær kalender, kan du føje begivenheder til den pågældende kalender og forvente, at disse begivenheder også påvirker din tilgængelighed. Men når andre får vist din tilgængelighed ved hjælp af Planlægningsassistent, vises de sekundære kalenderbegivenheder ikke. Denne funktionsmåde er tilsigtet. Kun begivenheder i din primære kalender påvirker din tilgængelighed.
Vigtigt!: Hvis du opretter en ny kalender under din Exchange-kalender, vil den nye kalender også synkronisere med Exchange-serveren. Men hvis du opretter et møde i den nye Exchange-kalender, afstemmes svar til dette møde ikke.
-
Gå til bunden af Navigationsrude, og klik på Kalender.
-
Vælg den kalender i navigationsruden, som den nye kalender skal gemmes under.
Hvis du har flere kalendere, skal du udvide gruppen Mine kalendere og derefter vælge en kalender. Hvis du ikke kan se den kalender, du vil bruge, skal du skjule kategorilisten.
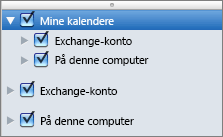
-
Klik på Ny kalender under fanen Organiser.

-
Skriv navnet på den nye kalender i navigationsruden, og tryk på Retur.
Bemærkninger!:
-
Som et alternativ til at have flere kalendere kan du organisere dine begivenheder med kategorier. Kategoriserede begivenheder vises ikke alene i forskellige farver i kalenderen, kategorifiltrene giver dig også mulighed for kun at vise de kategorier, du vil se.
-
Du kan skjule alle begivenheder i en kalender ved at fjerne markeringen i afkrydsningsfeltet ud for kalendernavnet i navigationsruden.
-
Hvis du vil slette en kalender, du har oprettet, skal du klikke på kalenderen i navigationsruden, trykke på Ctrl og klikke eller højreklikke og derefter klikke på Slet.
-
Relaterede oplysninger
Del din kalender i Outlook til Mac










