Når du har installeret en printer, skal du også sørge for, at den er tilsluttet din computer. Du kan tilføje eller oprette forbindelse til en printer i Excel ved hjælp af indstillingerne for filer og udskrivning. Når enheden er blevet tilføjet, kan du udskrive enten ved hjælp af indstillingen Udskriv eller ved hjælp af tastaturgenvejen Ctrl+P.
Bemærk!: Først skal du sikre, at printeren er installeret i henhold til instruktionerne fra producenten af printeren. Du kan finde ud af, hvordan du installerer en printer enten lokalt eller i et netværk, under Installér en printer.
Denne artikel indeholder
Opret forbindelse til en printer
-
Klik på Filer > Udskriv i Excel.
Tip!: Du kan også bruge tastaturgenvejen Ctrl+P.
-
Klik på pilen i rullemenuen Printer, og vælg den printer du vil oprette forbindelse til.
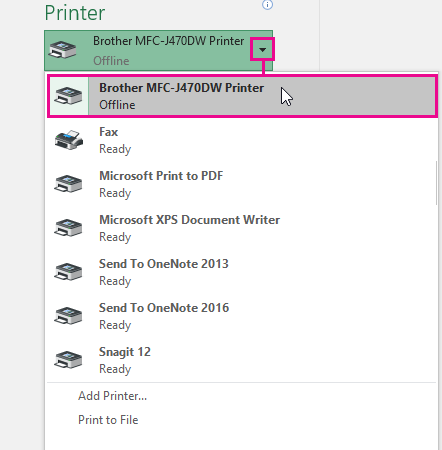
Tilføj en ny printer
Hvis den printer, du vil oprette forbindelse til, ikke er anført, skal du tilføje den.
-
Klik på Filer > Udskriv i Excel.
-
Klik på rullemenuen Printer, og klik på Tilføj printer.
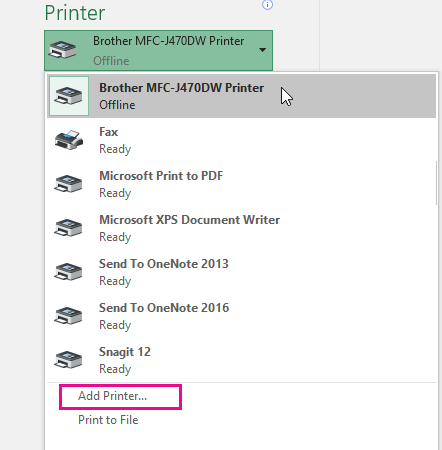
-
I dialogboksen Søg efter printere skal du skrive navnet på din printer i tekstfeltet Navn. Klik på Søg nu for at søge.
Tip!: Hvis du vil søge efter alle printere, skal du lade tekstfeltet Navn være tomt og klikke på Søg nu. Du kan også skrive en del af printernavnet for at søge efter det.
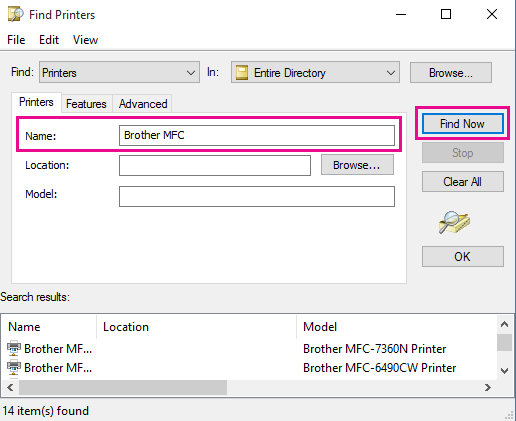
-
Vælg printeren i søgeresultaterne, og klik på OK. Denne printer er tilsluttet, og dit Excel-dokument vil blive udskrevet på denne printer.
Angiv standardprinteren
For hurtigere udskrivning kan du angive en printer som standardprinter. Denne proces adskiller sig lidt i Windows 7, Windows 8 og Windows 10.
-
Åbn dialogboksen Enheder og printere.
I Windows 10 skal du i feltet Søg skrive Enheder og printere og derefter klikke på Enheder og printere.
I Windows 8 skal du gå til startskærmen, skrive Enheder og printere og derefter klikke på Enheder og printere.
I Windows 7 skal du klikke på Start > Enheder og printere.
Bemærk!: Du kan også få adgang til dette via Kontrolpanel. Klik på Vis enheder og printere i kategorien Hardware og lyd i Kontrolpanel (kategorivisning).
-
Under Printere skal du højreklikke på den printer, du ønsker som din standardprinter, og klikke på Benyt som standardprinter.
Bemærk!: Afhængig af din version af Windows kan dette også være anført under Printere og faxenheder.
Se også
Knappen Udskriv og visse printerindstillinger er ikke tilgængelige










