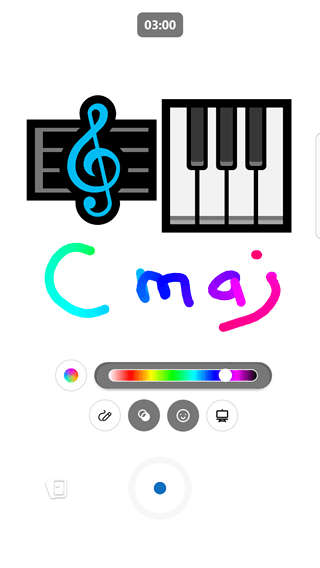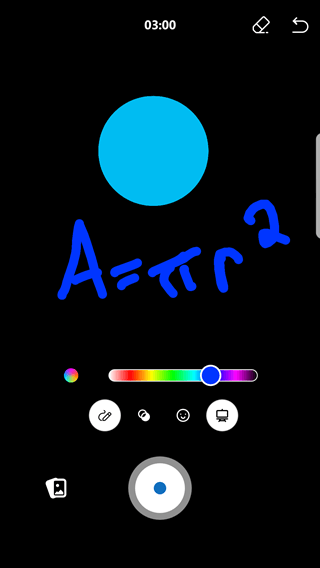Bemærk!: Denne funktion er kun tilgængelig i den nye Yammer.
Korte videoer er hurtige video stykker på op til tre minutter, som du kan optage på din mobil enhed ved hjælp af Yammer -mobilappen. Du kan anmærke videoen med humørikoner, tilføje tegninger og skrive tekst for at udtrykke dig selv.

Korte videoer på Android Mobile-platformen

Korte videoer på iOS mobile-platformen
Nogle vigtige oplysninger om korte videoer
Korte videoer giver mulighed for hurtige anmærkninger, så du kan udtrykke dig selv ved hjælp af video. De vigtigste forbedringer omfatter:
-
Du kan nu anmærke dine videoer.
-
Overførsel af din video (og afspilning af den igen) er hurtigere end nogensinde.
-
Du har mulighed for at redigere dine videoer på iOS mobile-platformen, før du bogfører dem.
Grunde til at bruge korte videoer
Der er mange scenarier for at bruge korte videoer! Her er et par ideer:
-
Få en fyldtegn til at dele en uge øverst med et hurtigt 30-60-andet kodestykke.
: Få den ledende Marketing mester til at dele sin fokus på ugen, fremme gennemsigtighed og åbne kommunikation.
-
Opmuntre medarbejdere til at dele video stykker for at deltage i en kampagne, de er en del af.
: Del, hvordan de giver dig, og hvorfor de giver sig som en del af en philanthropic-kampagne.
-
Bed nye lejere om at præsentere en hurtig video.
: Inviter nye lejere (i dit nye ansættelses firma) for at introducere sig selv og det team, de er på. Gør intros lidt mere personlig!
Sådan opretter du korte videoer
-
Tryk på knappen

-
Vælg et community eller personer, du vil have besked om.
-
Klik på vedhæftede filer , hvis den ikke allerede er åben, og klik derefter på Optag en video.
-
Optag din video ved at holde knappen Optag ned

-
Hvis det er nødvendigt, kan du midlertidigt afbryde og genstarte videoen ved at klikke på knappen pause

-
Tilføj anmærkninger, tekst, tegninger osv. for at udtrykke dig selv ved at klikke på knapperne under videoen. Du kan også føje en tonfarve til skærmen.
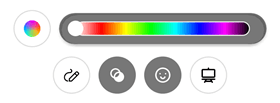
-
Tryk på knappen stop , når du er færdig.
-
Tryk på pile

I Yammer på iOS mobile-platformen kan du også redigere videoen, før du sender den.
-
Tryk på udført , når du er færdig.
-
Hvis du vil dele din video med dit community, skal du skrive den ønskede tekst øverst i indlægget og derefter klikke på del.
Tip!: Du kan også tilføje et tidligere indspillet videoklip ved at klikke på ikonet for vedhæftede filer i venstre side af knappen optagelse.
Brug whiteboard-eller Blackboard-tilstand til en video
Ud over at anmærke en videooptagelse kan du optage i en Blackboard-eller whiteboard-tilstand, hvor du kan tilføje emojis og ikoner, skrive tekst eller tegne billeder. Dette kan være nyttigt for online learning eller til at illustrere et begreb.
|
Whiteboard-tilstand |
Blackboard-tilstand |
|
|
|
-
Brug trinnene ovenfor til at begynde at oprette en video.
-
Tryk på ikonet til højre for at vælge din tilstand, og vælg derefter whiteboard eller Blackboard.
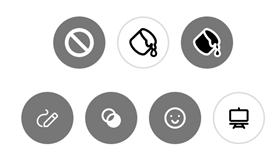
-
Tilføj eventuelle billeder, du vil bruge. Rul ned for at se den komplette liste over valgmuligheder.
-
Tegn den tekst eller det design, du vil bruge. Optagelsen registrerer tegningen i handlingen.
-
Hvis du vil ændre farven på en tegning, skal du trykke på cirklen til venstre for flere farver streger eller vælge en enkelt farve ved at klikke på den ønskede farve i søjlen til højre.
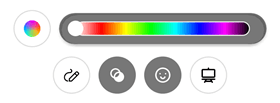
-
Hvis du vil slette elementer, du har oprettet med whiteboard-eller Blackboard-tilstand, skal du trykke på ikonet for tilstanden og derefter trykke på knappen viskelæder

-
Fortsæt optagelsen, indtil du er færdig med video scenen, og tryk derefter på knappen stop for at afslutte klippet.
Ofte stillede spørgsmål
Sp: er dette en helt ny video funktion?
A: Yammer understøtter optagelse af videoer i dag på mobil, men optagelse af en video er ikke særlig synlig. Vi har forbedret registreringen af videooptagelse og tilføjede nogle sjove funktioner som anmærkninger, redigerer for iOS-platformen og hurtigere overførselstider!
Sp: Hvem kan bruge denne korte formular video?
A: en Yammer bruger i din lejer kan bruge denne funktion, medmindre netværks administratoren for din lejer har deaktiveret video overførsler til Yammer.
Sp: hvor gemmes videoer?
A: for alle forbundne grupper gemmes videoer i SharePoint med alle andre videofiler. For alle private meddelelser eller Microsoft 365grupper, der ikke er forbundne, bliver videoen gemt i Microsoft Azure.
Sp: er disse videoer direkte?
A: Nej, de er ikke.
Sp: hvor længe kan videoerne være?
A: disse videoer kan være op til tre minutters lange.
Sp: kan jeg redigere videoer?
Du kan redigere videoer på iOS-platformen. Før du sender videoen, kan du redigere, beskære og registrere den igen.
Sp: kan jeg slette videoer?
Ja! Videoerne er ligesom alle andre indlæg med en vedhæftet video. Du kan slette, dele osv.