Skærmbilleder fungerer godt, men nogle gange kan en hurtig vejledningsvideo skabe en mere effektiv meddelelse. Ved hjælp af Microsoft Stream kan du oprette korte skærmoptagelser på op til 15 minutter, herunder dit kamera og din mikrofon, uden yderligere software.
Kom i gang
Vigtigt!: Hvis du vil optage din skærm, skal du bruge den nyeste Microsoft Edge eller Google Chrome på Windows 10 eller macOS. Få mere at vide om understøttede browsere og begrænsninger.
-
Vælg Skærmbilledet Opret > Optag i Microsoft Stream.
-
Når du bliver bedt om det i din browser, skal du vælge Tillad Microsoft Stream at bruge dit kamera og din mikrofon.
-
Hvis du vælger Bloker, deaktiveres dit kamera og din mikrofon. Hvis du vil aktivere dem, skal du klikke på låseikonet i browserens adresselinje og vælge Tillad ud for den relevante enhed.
-
Vælg enten kameraikonet

-
Du er nu klar til at starte optagelsen!
Optag din skærm
-
Vælg knappen Optag

-
Vælg, hvilket indhold fra skærmen du vil dele – hele skærmen, et programvindue eller en browserfane – og klik derefter på Del. Hvis du vil medtage lyd fra computeren i optagelsen, skal du markere afkrydsningsfeltet Del lyd.
-
Hvis du bruger macOS Catalina, skal du muligvis konfigurere tilladelser til skærmoptagelse i Systemindstillinger. Få mere at vide om macOS Catalina-tilladelser.
-
Vent, indtil nedtællingen for optagelsen starter. Når du begynder, får du vist en timer og tidsgrænsen.
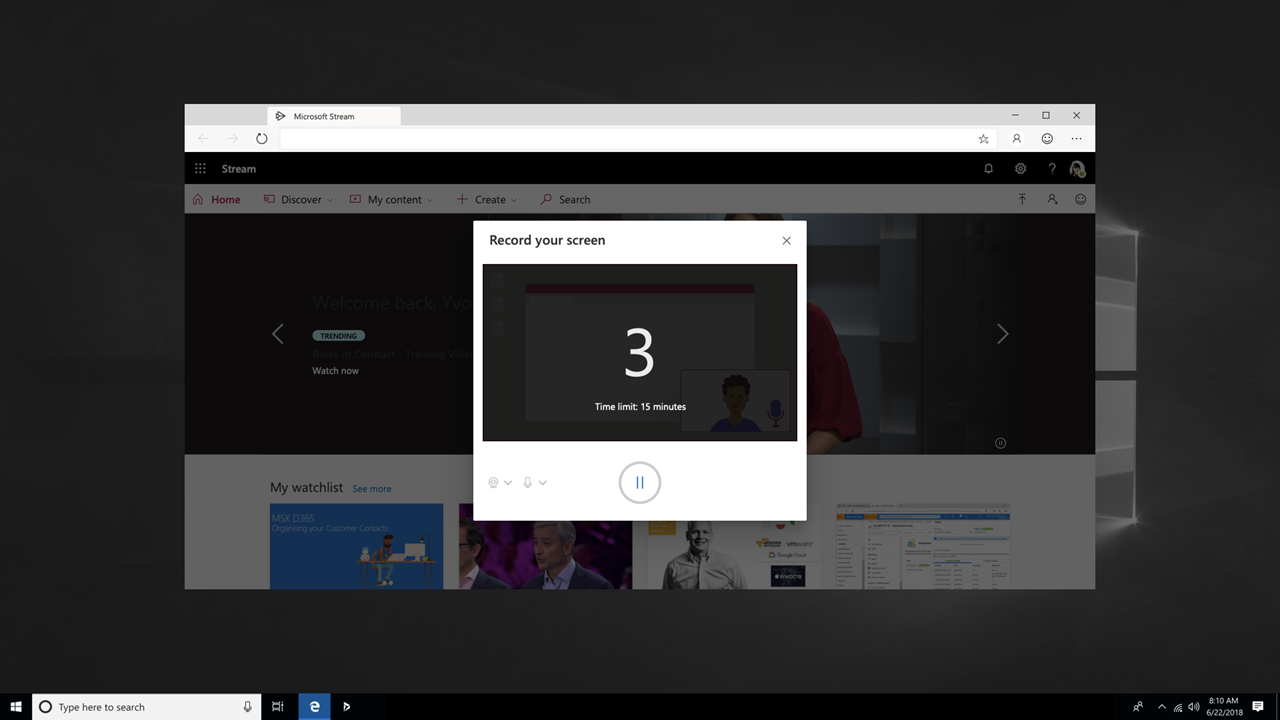
-
Du kan nu skifte til det program eller vindue, du vil optage.
-
Når du er færdig med at optage, eller hvis du vil holde en pause, skal du skifte tilbage til fanen Microsoft Stream skærmoptager i browseren.
-
Vælg knappen Pause


-
Når du er færdig, skal du vælge Næste for at gennemgå din optagelse.
Gennemse optagelsen
-
På denne side skal du vælge knappen Afspil

-
Når du er tilfreds med din optagelse, skal du vælge Upload til Stream for at fortsætte til næste trin.
Vigtigt!: Hvis du vil trimme videoen, kan du gøre det, når du har uploadet og behandlet optagelsen.
Upload skærmoptagelse
-
På denne side begynder din video at blive overført til Stream. Mens du venter, kan du:
-
Overvåg status for overførsel
-
Udfyld videoens navn, beskrivelse og sprog i detaljesektionen
-
Når den er publiceret, har alle i virksomheden tilladelse til at se din video. Hvis du kun vil gøre videoen synlig for dig selv, skal du fjerne markeringen i dette afkrydsningsfelt: Tillad alle i virksomheden at se denne video
-
Hvis du vil angive brugerdefinerede tilladelser, grupper, kanaler og andre indstillinger, skal du klikke på Opdater videooplysninger
-
-
Når overførslen er fuldført, kan du enten publicere eller gemme på følgende måde:
-
Klik på Publicer. Din video er nu klar! Vælg Gå til Video for at gå til videosiden i Stream og se eller dele din video. Når behandlingen er fuldført, kan du også trimme videoen ved at vælge menuen Flere handlinger

-
Klik på Gem som kladde , hvis du endnu ikke er klar til at publicere videoen. Din video gemmes i Mit indhold > Videoer i Stream, hvorfra du kan publicere den når som helst.
-
Understøttede browsere og begrænsninger
Skærmoptager fungerer i følgende browsere:
-
Microsoft Edge til Windows 10 Microsoft Edge, version 79 og nyere på Windows 10 og macOS
-
Google Chrome, version 74 og nyere på Windows 10 og macOS
-
Safari på MacOS understøttes ikke
-
Microsoft Stream Mobile på iOS og Android understøttes ikke i mobilbrowsere
Andre begrænsninger
-
Optagelse af systemlyd er kun tilgængelig i Windows, ikke macOS
-
Det er kun muligt at medtage kameraet i optagelsen, når du optager hele skærmen, ikke når du optager et programvindue eller en browserfane.
-
Skærmoptagelser er begrænset til en maksimal længde på 15 minutter. Hvis du har længere indhold, kan du opdele videoen i kortere segmenter.
Vi vil meget gerne høre fra dig
Brug feedbackværktøjet 










