Publisher indeholder foruddesignede brochurepublikationer, der er oprettet for at hjælpe dig med at give oplysninger om din virksomhed. Du kan gøre følgende ved at starte med en foruddefineret publikation:
-
Du kan basere din brochure på en publikation med et færdiglavet professionelt design.
-
Omformater brochuren med blot et klik på en knap for at skifte fra en brochure med 3 paneler til en brochure med 4 paneler.
-
Medtag en kundeadressesektion og en ordreformular, svarblanket eller tilmeldingsblanket.
-
Sørg for, at din virksomheds marketingmaterialer udstråler en ensartet identitet ved at bruge det samme skrifttypeskema, farveskema og firmaoplysningssæt i alle dine publikationer.
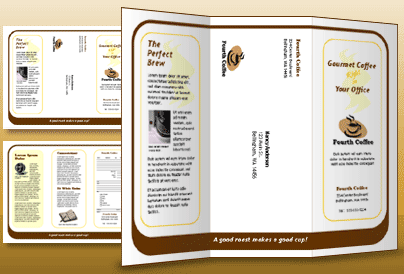
Hvad vil du foretage dig?
Vælg et brochuredesign
Når du opretter brochuren, kan du angive de ønskede indstillinger, f.eks. et kundeadressepanel, firmaoplysningssæt, skrifttypeskema og en tilmeldingsblanket.
-
Start Publisher.
-
Find og vælg det ønskede brochuredesign ved at søge eller ved at klikke på kategorien Brochurer.
-
Under Farveskema skal du vælge det farveskema, du vil bruge.
-
Under Skrifttypeskema skal du vælge det skrifttypeskema, du vil bruge.
-
Under Firmaoplysninger skal du vælge det sæt firmaoplysninger, du vil bruge, eller oprette et nyt sæt.
-
Under Sidestørrelse skal du vælge 3 paneler eller 4 paneler.
-
Markér eller fjern markeringen af Medtag kundens adresse, afhængigt af om du planlægger at sende din brochure til kunder.
Når du vælger denne indstilling, indsætter Publisher tekstfelter til adresse, afsenderadresse og firmanavn på et af panelerne.
-
Under Formular skal du vælge en type svarblanket at tilføje, eller du kan vælge Ingen.
-
Klik på Opret.
Skift indstillinger for brochure
Når du gemmer din publikation, kan du ændre indstillingerne for publikationen. Klik på Skift skabelon på fanen Sidedesign.
Hvis du vil bruge et andet sæt firmaoplysninger, skal du klikke på Firmaoplysninger på fanen Indsæt og derefter vælge det sæt, du ønsker.
Erstat pladsholderteksten
Klik på pladsholderteksten, og skriv derefter den nye tekst.
Bemærkninger!:
-
Hvis du allerede har oprettet et firmaoplysningssæt, erstatter dine kontaktoplysninger og logoet automatisk noget af pladsholderteksten.
-
I de fleste tilfælde tilpasses teksten automatisk, så den passer i tekstfeltet.
Skift tekststørrelsen i tekstfelter
I de fleste tilfælde tilpasses teksten automatisk, så den passer i et pladsholdertekstfelt. Du kan dog justere tekststørrelsen manuelt.
-
Klik på tekstfeltet.
-
På fanen Tekstfeltværktøjer – Format skal du klikke på Teksttilpasning og derefter klikke på Tilpas ikke automatisk.
-
Markér teksten, og vælg derefter en ny størrelse på listen Skriftstørrelse i gruppen Skrifttype.
Erstatte pladsholderbilleder
-
Højreklik på pladsholderbilledet, peg på Skift billede, klik på Skift billede, og klik derefter på kilden til det nye billede.
-
Find det billede, du vil indsætte i publikationen, og dobbeltklik derefter på billedet. Publisher tilpasser automatisk størrelsen på billedet.
-
Gentag efter behov for resten af billederne i publikationen.
Bemærk!: Hvis du ikke kan se Skift billede,kan billedet være grupperet sammen med andre objekter. Højreklik på billedet, klik på Opdel gruppe i genvejsmenuen, højreklik på billedet igen, så kun billedet er markeret, og peg derefter på Skift billede.
Færdiggør brochuren
-
Når brochuren ser ud, som du vil have det, kan du gemme filen ved at klikke på Filer > Gem som.
-
Hvis du planlægger at sende din brochure til kunder via post, kan du forberede den til udskrivning ved hjælp af brevfletning for at tilføje adresserne på kopierne af brochuren.
-
Udskriv dine brochurer. Du kan få mere at vide om dobbeltsidet udskrivning under Udskriv på begge sider af et ark papir (duplex).
Hvad vil du foretage dig?
Vælg et brochuredesign
Når du opretter brochuren, kan du angive de ønskede indstillinger, f.eks. et kundeadressepanel, firmaoplysningssæt, skrifttypeskema og en tilmeldingsblanket.
-
Start Publisher.
-
Under Publikationstyper skal du klikke på Brochurer.
-
Klik på det ønskede design i kataloget Brochurer.
-
Under Farveskema skal du vælge det farveskema, du vil bruge.
-
Under Skrifttypeskema skal du vælge det skrifttypeskema, du vil bruge.
-
Under Firmaoplysninger skal du vælge det sæt firmaoplysninger, du vil bruge, eller oprette et nyt sæt.
-
Under Sidestørrelse skal du vælge 3 paneler eller 4 paneler.
-
Markér eller fjern markeringen af Medtag kundens adresse, afhængigt af om du planlægger at sende din brochure til kunder.
Når du vælger denne indstilling, indsætter Publisher tekstfelter til adresse, afsenderadresse og firmanavn på et af panelerne.
-
Under Formular skal du vælge en type svarblanket at tilføje, eller du kan vælge Ingen.
-
Klik på Opret.
Skift indstillinger for brochure
Når du gemmer din publikation, kan du ændre indstillingerne for publikationen. Klik på Skift skabelon i opgaveruden Formatér publikation, og skift derefter indstillingerne i dialogboksen Skift skabelon.
Hvis du skifter fra en brochure med 4 paneler til en brochure med 3 paneler, lægges det ekstra indhold i opgaveruden Ekstra indhold. Hvis du vil have mere at vide om opgaveruden Ekstra indhold, skal du se Skift fra én type publikation til en anden.
Hvis du vil bruge et andet sæt firmaoplysninger, skal du klikke på Firmaoplysninger i menuen Rediger og derefter vælge det sæt, du ønsker.
Erstat pladsholderteksten
Klik på pladsholderteksten, og skriv derefter den nye tekst.
Bemærkninger!:
-
Hvis du allerede har oprettet et firmaoplysningssæt, erstatter dine kontaktoplysninger og logoet automatisk noget af pladsholderteksten.
-
I de fleste tilfælde tilpasses teksten automatisk, så den passer i tekstfeltet.
Skift tekststørrelsen i tekstfelter
I de fleste tilfælde tilpasses teksten automatisk, så den passer i et pladsholdertekstfelt. Du kan dog justere tekststørrelsen manuelt.
-
Klik på tekstfeltet.
-
I menuen Formatér skal du pege på Tilpas tekst automatisk. Klik derefter på Tilpas ikke automatisk.
-
Markér teksten, og vælg derefter en ny størrelse på listen Skriftstørrelse på værktøjslinjen Formatering.
Erstatte pladsholderbilleder
-
Højreklik på pladsholderbilledet, klik på Skift billede, og klik derefter på kilden til det nye billede.
Bemærk!: Hvis du vælger Clipart, åbnes ruden Clipart.
-
Find det billede, du vil indsætte i publikationen, og dobbeltklik derefter på billedet. Publisher tilpasser automatisk størrelsen på billedet.
-
-
Gentag efter behov for resten af billederne i publikationen.
Bemærk!: Hvis du ikke kan se Skift billede,kan billedet være grupperet sammen med andre objekter. Højreklik på billedet, klik på Opdel gruppe i genvejsmenuen, højreklik på billedet igen, så kun billedet er markeret, og peg derefter på Skift billede.
Færdiggør brochuren
-
Når brochuren ser ud, som du vil have den, kan du gemme filen ved at klikke på Gem som i menuen Filer.
-
Hvis du planlægger at sende din brochure til kunder via post, kan du forberede den til udskrivning ved hjælp af brevfletning for at tilføje adresserne på kopierne af brochuren. Du kan få mere at vide om brug af brevfletning i Opret en brevfletning.
-
Udskriv dine brochurer. Du kan få mere at vide om dobbeltsidet udskrivning under Udskriv på begge sider af et ark papir (duplex).










