Microsoft Office InfoPath gør det muligt at oprette formularskabeloner til dataindtastning og-samling. Microsoft Office Excel 2007 gør det muligt for brugerne at beregne, illustrere og analysere data. Ved hjælp af begge disse programmer og XML-filer kan du nemt oprette en enkel, men effektiv, ikke-kodet virksomhedsløsning til at spore aktiver i en virksomhed.

I denne artikel
Introduktion til oprettelse af en løsning til aktiv sporing
Du kan udveksle XML-data mellem InfoPath og Excel. Selvom eksport kommandoen til InfoPath er en enkel, hurtig måde at Sendeformular data til Excel på, er der en anden fremgangsmåde, du kan gøre, hvilket giver dig meget større fleksibilitet. Ved eksplicit at tilknytte InfoPath XML-skemafilen (. xsd) i Excel og derefter importere InfoPath-formularfiler (. XML) til Excel, kan du tilpasse layoutet af dine data og forbedre funktionerne i Excel, så du nemmere kan administrere og analysere dine data på en mere effektiv måde.
I denne artikel bruger vi eksempelformular skabelonen for InfoPath Asset-sporing til at illustrere, hvordan du kan få InfoPath, XML og Excel til at fungere sammen. Forestil dig, at hvert år er din organisations aktiver i hver medarbejders kontor. Derefter kører en Excel-rapport for at afgøre, hvordan du kan tildele udstyrs budgettet for det næste år. Følgende diagram er en oversigt over, hvordan du kan samle, spore og rapportere aktivdata i din afdeling.
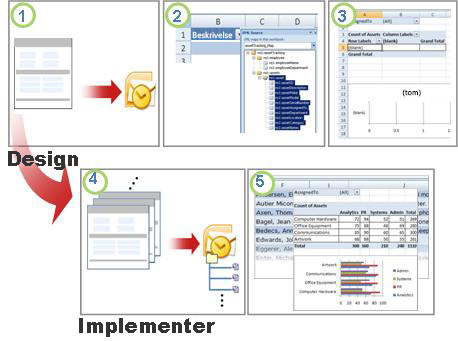
1. skabelon for aktiv sporing-formular er oprettet.
2. skemafilen er knyttet til en Excel-tabel, og tabellayoutet er tilpasset.
3. der oprettes en tom pivottabel-og pivotdiagram oversigtsrapport.
4. formularen til sporing af aktiver bruges til at indsamle data fra brugerne.
5. alle formulardata eksporteres til Excel-tabellen, og pivottabel-og pivotdiagram rapporterne opdateres.
Denne løsning omfatter følgende brugerroller og produkter:


|
Software krav |
|||
|
Roller |
Office InfoPath 2007 |
Office Outlook 2007 |
Office Excel 2007 |
|
Løsnings designer |
|
|
|
|
Beslutning – Maker |
|
|
|
|
Medarbejdere |
|
|
|
Trin 1: Tilpas formularskabelonen for aktiv sporing
Formularskabelonen aktiv sporing, som er inkluderet i InfoPath, gør det muligt at indsamle oplysninger om hvert enkelt aktiv i en medarbejders kontor, den afdeling, som medarbejderen er medlem af, kategorier af aktiver og detaljer om hvert enkelt aktiv. I denne løsning sender en formulardesigner formularskabelonen til Kommissionens e-mail-konto til beslutningstagere ved hjælp af Office Outlook 2007.
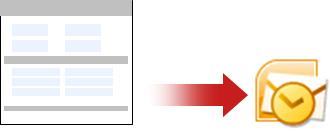
Opgave 1: åbne og tilpasse formularskabelonen aktiv sporing
Da du ikke kan publicere en formularskabelon på en liste over e-mail-modtagere, hvis den har et RTF-tekstfelt, der indeholder sammenkædede billeder, skal du lave en mindre ændring af formulareksemplet eksempelskabelon for aktiv sporing.
-
Klik på design en formularskabeloni menuen filer .
-
I dialogboksen design en formularskabelon under Åbn en formularskabelonskal du klikke på Tilpas en prøve.
-
I dialogboksen Introduktion skal du klikke på eksempel på aktiv sporingog derefter klikke på design denne formularunder Formularopgaver.
-
Højreklik på kontrolelementet assetNotes , peg på Egenskaber for RTF-felt , klik på fanen Vis , og fjern markeringen i afkrydsningsfeltet sammenkædede billeder under tilgængelig formatering.
Opgave 2: Definer indstillinger for afsendelse
Den næste opgave er at definere indstillingerne for afsendelse, så medarbejderne kan sende en separat navngivet formular fil (. XML) til beslutnings Handlerens e-mail-konto som en vedhæftet fil.
-
Klik på Indstillinger for afsendelsei menuen funktioner .
-
Markér afkrydsningsfeltet Tillad, at brugere sender denne formular i dialogboksen Indstillinger for afsendelse .
-
Klik på Send formulardata til en enkelt destination, og klik derefter på mailpå listen.
-
Klik på Tilføj.
Guiden data forbindelse vises.
-
I feltet til skal du skrive aliasset for den beslutning, der skal modtage alle de indsendte formularer.
-
Hvis du vil angive en entydig emnelinje, skal du i feltet emne :
-
Klik på Indsæt formel

-
Skriv følgende formel:
-
concat(my:employee/my:employeeName, my:employee/my:employeeDepartment)
-
Klik på Bekræft formel, og klik derefter to gange på OK .
-
Skriv en relevant meddelelse i introduktions feltet, eller Tilføj vigtige instruktioner til denne løsning.
-
Klik på Næste.
-
På næste side i guiden skal du klikke på Send formulardataene som en vedhæftet filog derefter vælge Vedhæft formularskabelonen for at sikre, at brugerne kan åbne afkrydsningsfeltet formular.
Dette er med til at sikre, at medarbejdere har adgang til formularskabelonfilen (. xsn), hvis de ikke kan få adgang til den fra netværksplaceringen.
-
Hvis du vil angive et entydigt filnavn for hver formular-fil (. XML) i feltet vedhæftet fil :
-
Klik på Indsæt formel

-
Skriv den samme formel som den, der er på emne linjen:
-
concat(my:employee/my:employeeName, my:employee/my:employeeDepartment)
-
Klik på Bekræft formel, og klik derefter to gange på OK .
-
Klik på Næste.
-
På den næste side i guiden skal du skrive et beskrivende navn for denne dataforbindelse i feltet Angiv et navn for denne dataforbindelse .
-
Kontrollér, at oplysningerne er korrekte i sektionen Oversigt , og klik derefter på Udfør.
-
Gemme formularen i en offentlig netværksmappe, der er tilgængelig for beslutningen-Maker og alle medarbejdere.
Trin 2: tilknytte skemafilen og tilpasse tabellayoutet i Excel
Konfiguration af forbindelsen mellem InfoPath og Excel kræver tre opgaver: udtrækker skemafilen til formularskabelonen aktiv sporing, tilknytning af denne skemafil i Excel og tilpasning af standardlayoutet for den Excel-tabel, der indeholder alle de importerede XML-filer formulardatafiler.
Opgave 1: Udpak skemafilen fra InfoPath
-
Åbn formularskabelonfilen aktiv sporing i InfoPath.
-
I menuen funktioner skal du klikke på design denne formular.
-
Klik på Gem som kildefileri menuen filer .
-
I dialogboksen Angiv en mappe skal du vælge en mappe eller oprette en ny mappe, hvor du vil gemme skemafilen.
Bemærk placeringen af den mappe, hvor alle kildefilerne er gemt, og navnet på skemafilen, i dette tilfælde myschema. xsd, der indeholder skemadefinitionen for formularens XML-data.
Opgave 2: tilknytte InfoPath-skemafilen i Excel
-
Opret en ny Excel-fil, og Gem den på en placering, der er tilgængelig for beslutningen-Maker.
-
Hvis fanen udvikler ikke er synlig i Excel, skal du gøre følgende:
-
Klik på Microsoft Office-knappen

-
I kategorien populær under de vigtigste indstillinger i Excelskal du markere afkrydsningsfeltet Vis fanen udvikler på båndet og derefter klikke på OK.
Bemærk!: Båndet er en komponent i Brugergrænsefladen Microsoft Fluent (båndet).
-
-
Klik på Kilde i gruppen XML under fanen Udvikler.
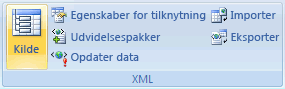
Opgaveruden XML-kilde vises.
-
Klik på XML-tilknytninger, og klik derefter på Tilføji dialogboksen XML-tilknytninger .
-
På en computer, der kører Windows Vista
-
På adresselinjenskal du klikke på det drev eller den mappe, der indeholder den myschema. xsd -fil, du oprettede i trin 2 i sektionen, opgave 1: Udpak skemafilen fra InfoPath.
På en computer, der kører Microsoft Windows XP
-
På listen Søg i skal du klikke på det drev eller den mappe, der indeholder den myschema. xsd -fil, du oprettede i trin 2 i sektionen, opgave 1: Udpak skemafilen fra InfoPath.
-
-
Klik på filen, og klik derefter på Åbn.
-
Når dialogboksen flere rødder vises, skal du klikke på den assetTracking -rodnode, der er defineret i myschema. xsd-filen, og derefter klikke på OK.
XML-tilknytningen vises i opgaveruden XML-kilde .
-
Træk node elementet ns1: aktiv , som er et gentaget XML-element, til den placering i regnearket, hvor du vil have Excel-tabellen til at blive vist.
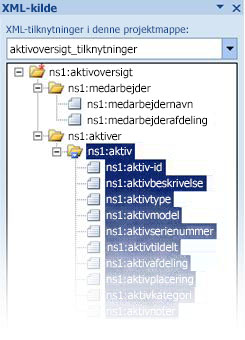
Opgave 3: Tilpas layoutet i Excel-tabellen
Som standard bruger Excel XML-elementnavnene som kolonneoverskrifter for tabellen. Du kan dog ændre kolonneoverskrifterne ved at redigere kolonne overskrifts cellerne.
-
Hvis du vil ændre standardkolonne overskrifterne, skal du beholde Excel-tabellen markeret, finde følgende streng præfiks, ns1: aktivog fjerne det. Du kan for eksempel ændre ns1: assetID til id.

-
Hvis du vil justere kolonnebredden, skal du klikke på knappen Markér alt og derefter dobbeltklikke på en vilkårlig kolonne overskrifts grænse.
Trin 3: Opret en rapport over opsummering af en pivottabel og pivotdiagram
Beslutningstagere bruger pivottabeller og pivotdiagrammer til at analysere, udforske og visualisere oversigtsdata. Ved at konfigurere pivottabel-og pivotdiagramrapporter, som du vil bruge i dette scenarie, er det en enkel handling, når en beslutning-Maker kører rapporten med de fuldførte data senere.
-
Markér en celle i Excel-tabellen.
-
Klik på Pivottabeli gruppen tabeller under fanen Indsæt , og klik derefter på Pivottabel.
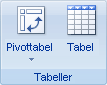
Dialogboksen Opret pivottabel vises i Excel.
-
Hvis du vil indsætte pivottabellen i et nyt regneark med start i celle a1, skal du klikke på nyt regnearkog derefter klikke på OK.
Excel tilføjer en tom pivottabel til den angivne placering og viser pivottabel feltlisten , så du kan tilføje felter, oprette et layout og tilpasse pivottabelrapporten.
-
Hvis du vil oprette en pivottabelrapport over dataene, skal du trække feltet id til området værdier, feltet afdeling til området kolonnenavne, feltet kategori i området rækkenavne og feltet TildeltTil til området rapport filter.
-
Klik på pivottabelrapporten.
-
Klik på søjle diagramtypen i gruppen diagrammer under fanen Indsæt .

-
Vælg grupperet liggende søjleunder 2D-søjle.
-
Juster størrelsen og placeringen af pivotdiagramrapporten til din foretrukne.
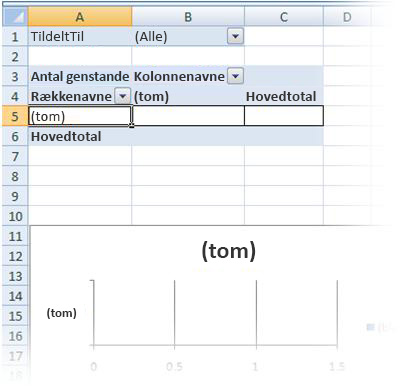
Trin 4: Indsaml aktivoplysninger fra brugerne
Nu, hvor formularskabelonen er klar til at blive udfyldt af alle medarbejderne, skal du publicere formularen og sende den til hver medarbejder. Når hver medarbejder sender den udfyldte formular, sendes den som en XML-datafil (. XML), der er vedhæftet i en mail til beslutnings producentens mailkonto. Beslutningen-Maker kan derefter flytte alle meddelelserne til en dedikeret InfoPath-mappe i Outlook. I dette scenarie anbefales det, at du tildeler en bestemt tidsperiode, hvor alle brugere kan udfylde formularerne, så beslutningen-Maker kan køre rapporten med alle afsluttede formularer, når deadline for dataindsamling er nået.
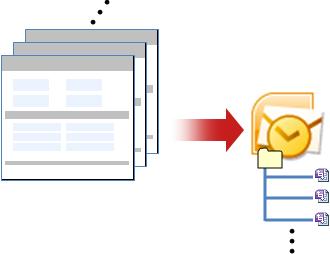
-
I InfoPath skal du åbne den formularskabelon (. xsn), du gemte i trin 1: designe formularskabelonen eksempel på aktiv sporing
-
I menuen funktioner skal du klikke på design denne formular.
-
I menuen filer skal du klikke på Publicer.
-
Klik på en liste over e-mail-modtagerei guiden publicering, og klik derefter på næste.
-
Skriv et navn til formularskabelonen i feltet Formularskabelonnavn på den næste side i guiden, og klik derefter på næste. Formularskabelonnavnet vises i emne overskriften i den meddelelse, der sendes til dine e-mail-modtagere.
-
Du kan også bruge den næste side i guiden til at oprette kolonner, der skal vises i dine Outlook-mapper for at organisere dine e-mails.
-
Klik på Næste.
-
Klik på Publicer.
-
Når udgivelses guiden er færdig med at publicere formularskabelonen, åbnes en mail med formularen.
-
Udfyld meddelelsen, Skriv medarbejderens navne, eller brug en distributionsliste, og send derefter meddelelsen.
I Outlook kan beslutningstageren organisere alle de indsendte XML-formularer på en af to måder:
-
Hvis meddelelsesfeltet InfoPath-formular mapper vises, første gang meddelelsen åbnes, skal du klikke på Opret formularmappe.
-
Opret en regel i Outlook for at flytte alle de relaterede InfoPath-formularer til en InfoPath-mappe.
Du kan finde flere oplysninger i Administrer meddelelser ved hjælp af regler.
Trin 5: Importér formularer til Excel
Da du allerede har oprettet Excel-projektmappe trin 2 og 3, er det et enkelt for beslutnings beviset at eksportere og gennemse formulardataene. Beslutnings betageren skal blot eksportere XML-filerne (. XML) fra Outlook, importere alle formularfilerne (. XML) til Excel-projektmappen og derefter opdatere dataene.
Opgave 1: Eksportér formularerne fra Outlook til en Windows-mappe
-
I Outlook skal du vælge den mappe, der indeholder alle de formularer, du har modtaget fra medarbejderne, og derefter trykke på CTRL + A for at markere alle formularens e-mail-meddelelser.
-
Højreklik på markeringen, peg på InfoPath-handlinger, og klik derefter på Eksportér formularer.
-
Vælg en mappe i dialogboksen Eksportér formularer , og klik på OK.
Opgave 2: importere formularerne til Excel
-
I den Excel-projektmappe, du har oprettet i trin 2: Tilknyt skemafilen, og tilpas tabellayoutet i Excel, skal du vælge en af de tilknyttede celler i Excel-tabellen.
-
Klik på Importéri gruppen XML under fanen udvikler .
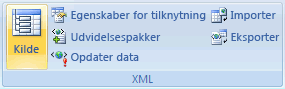
Dialogboksen IMPORTÉR XML vises.
-
På en computer, der kører Windows Vista
-
I adresselinjenskal du klikke på den mappe, der indeholder de XML-datafiler (. XML), der er oprettet i opgave 1: Eksportér formularerne fra Outlook til en Windows-mappe.
På en computer, der kører Microsoft Windows XP
-
På listen Søg i skal du klikke på den mappe, der indeholder de XML-datafiler (. XML), der blev oprettet i opgave 1: Eksportér formularerne fra Outlook til en Windows-mappe.
-
-
Gør et af følgende:
-
Hvis filerne er sammenhængende, skal du trykke på Skift og derefter klikke på den første og sidste fil på listen.
-
Hvis filerne ikke er sammenhængende, skal du trykke på CTRL og derefter klikke på hver af de filer, du vil importere, på listen.
-
-
Klik på Importér.
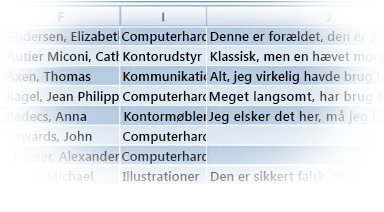
Som standard overskriver Excel eventuelle eksisterende data i de tilknyttede celler, hvilket er det endelige resultat for denne virksomhedsløsning. En beslutningstager kan for eksempel importere dataene flere gange for at måle fremskridt før den planlagte deadline.
Bemærk!: I Excel kan du også tilføje data ved hjælp af indstillingen Føj nye data til eksisterende XML-tabeller (under fanen udvikler i gruppen XML skal du klikke på Egenskaber for korti gruppen XML ), som kan være relevante for andre løsninger.
Hvis du vil have mere at vide, skal du se oprette forbindelse til en XML-fil.
Opgave 3: opdatere pivottabel-og pivotdiagramrapporter
-
Klik på en celle i pivottabelrapporten.
-
Klik på pilen ud for Opdater allei gruppen data under fanen Indstillinger , og klik derefter på Opdater.

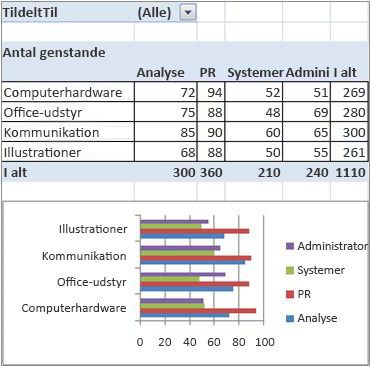
Excel-projektmappen indeholder nu alle de data-og oversigtsrapporter, du skal bruge for at kunne tildele udstyrs budgettet for det næste år. Du kan selvfølgelig foretage yderligere analyser i din Excel-projektmappe, hvis det er nødvendigt, f. eks sortering, filtrering eller betinget formatering af dataene.
Endelige tanker: Overvej at bruge en SharePoint-liste eller en Access-database
Du kan også overveje at bruge en SharePoint-liste eller en Access-database i stedet for XML til at overføre data mellem InfoPath og Excel.
Brug en SharePoint-liste
Fra InfoPath kan du nemt bruge en SharePoint-liste som en skrivebeskyttet datakilde. Du kan gøre en af to ting:
-
På SharePoint-listen skal du eksportere dataene til Excel, som automatisk opretter en dataforbindelse i Excel.
-
I Excel kan du eksplicit oprette en dataforbindelse til SharePoint-listen.
Når en dataforbindelse er oprettet, kan du opdatere dataene i Excel for at hente opdaterede data.
Du kan bruge en SharePoint-liste til at tilføje og opdatere dataene, bruge en InfoPath-formular til at vise et element fra listen (f. eks et komplekst element, der bedst vises lodret), og derefter bruge Excel til yderligere at analysere dataene.
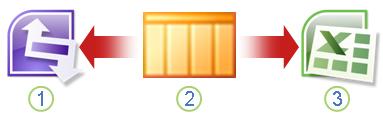
1. få vist et enkelt element for at få en nem gennemgang i InfoPath.
2. Tilføj og Opdater data på en SharePoint-liste.
3. Opdater og rapporter op til dato med Excel.
Hvis du vil have mere at vide, skal du se føje en dataforbindelse til et SharePoint-dokumentbibliotek eller en liste
Brug af en Access-database
Fra InfoPath kan du oprette en læse-og skrive forbindelse til en Access-database. Fra Excel kan du eksplicit oprette en dataforbindelse til den Access-database, du kan opdatere til at hente opdaterede data. Du kan også definere forbindelsen til automatisk at blive opdateret, når projektmappen åbnes, eller du jævnligt opdaterer, f. eks hver 5 minutter.
Du kan bruge en Access-database som mellemled mellem InfoPath og Excel. Når du sender en InfoPath-formular til Access, opdaterer du Access-databasen. Når du opdaterer dataforbindelsen i Excel, henter du opdaterede data fra Access. Faktisk sender du data indirekte fra InfoPath til en Excel-projektmappe.
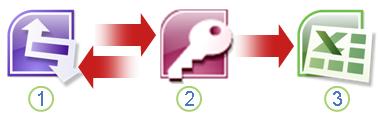
1. få vist og Send en formular til en Access-database.
2. Gem data i en Access-database.
3. Opdater og rapporter op til dato med Excel.
Hvis du vil have mere at vide, skal du se designe en formularskabelon, der er baseret på en Microsoft Access-database.
Tip!: Vidste du, at du kan oprette en InfoPath-formular direkte fra Access? Hvis dine brugere har Outlook 2007 eller 2010 og InfoPath 2007 eller 2010 installeret på deres computere, kan du indsamle data fra forskellige brugere direkte fra Access ved hjælp af guiden Indsaml data fra mailmeddelelser . Hvis du vil have mere at vide, skal du se emnet hjælp i Access, føje de data, der er indsamlet via e-mails til din Access-database.










