Bemærk!: Denne artikel er tjent sit formål, og fjernes snart. For at forhindre meddelelser om "Siden blev ikke fundet", fjerner vi de links, som vi kender til. Hvis du har oprettet links til denne side, skal du fjerne dem og sammen vi internettet tilsluttet.
Du kan oprette en udskrevet formular i Word ved at bygge din formular med afkrydsningsfelter, tomme linjer og tekstfelter. Du kan også finde mange forretnings-, uddannelsesmæssig-og juridiske formularskabeloner online, og du kan ændre skabelonerne, så de passer til dine behov.
Du kan finde oplysninger om, hvordan du opretter formularer, som personer udfylder på deres computere, i oprette formularer, som brugerne har fuldført eller skrevet i Word.
I denne artikel
Oprette en tjekliste, der kan udskrives
Hvis du blot vil oprette en tjekliste, du vil udfylde på papir, kan du oprette en liste, der bruger et boks symbol som punkttegn. Du kan vælge mellem en lang række felttegn.
Måden, du opretter listen på, afhænger af om dokumentet allerede indeholder opstillinger med forskellige typer punkttegn.
-
Hvis dokumentet ikke allerede indeholder flere forskellige typer punkttegn, kan du oprette en punktopstilling ved ved hjælp af et brugerdefineret punktformat.
-
Hvis dokumentet allerede indeholder flere punkttegnsformater, kan du forhindre at de eksisterende punkttegn ændres ved at placere den nye liste i en tabel.
Opret en opstilling med brugerdefinerede punkttegn
-
Skriv din egen liste med elementer.
-
Markér listen.
-
Klik på pilen ud for Punkttegn i gruppen Afsnit under fanen Startside.
-
Klik på Definer nyt punkttegn.
-
Klik på Symbol.
-
Klik på en skrifttype af typen Symbol, der er installeret på computeren, f.eks. Wingdings, i feltet Skrifttype.
-
Rul gennem listen med tilgængelige symboler, og dobbeltklik derefter på det feltsymbol, du vil bruge, f.eks. et åbent felt (


Opret en tabel for at forhindre, at eksisterende punkttegn ændres
Trin 1: Opret en tabel
-
På fanen Indsæt skal du klikke på tabel > Indsæt tabel.
-
Skriv 2 i feltet Antal kolonner.
-
I feltet Antal rækker skal du angive, hvor mange rækker du vil have. Du skal bruge én række for hvert element på listen.
-
Klik på OK.
Trin 2: Indsæt afkrydsningsfelter og tekst
-
Klik på cellen øverst til venstre.
-
Klik på Symbol i gruppen Symboler under fanen Indsæt, og klik derefter på Flere symboler.
-
Klik på fanen Symboler.
-
Klik på en skrifttype af typen Symbol, der er installeret på computeren, f.eks. Wingdings, i feltet Skrifttype.
-
Rul gennem listen med tilgængelige symboler, og dobbeltklik derefter på det feltsymbol, du vil bruge, f.eks. et åbent felt (


-
Klik på Luk.
-
Klik på den næste celle, hvor du vil indsætte et felt, og tryk derefter på Ctrl+Y for at indsætte en anden boks.
-
Når du har indsat et felt for hvert element, du vil bruge i den venstre kolonne, skal du skrive den ønskede tekst til hvert listeelement i tabellens højre kolonne.
Trin 3: Justere layoutet
Selvom du bruger tabellen til at arrangere listen, vil du sikkert også justere afstanden, så den kolonne, der indeholder afkrydsningsfelterne ikke er for bred, og så teksten er opstillet tæt på afkrydsningsfelterne. Du vil sandsynligvis ikke beholde de kantlinjer, som Word som regel bruger sammen med tabellen. Hvis du vil foretage disse tilpasninger, skal du gøre følgende:
-
Højreklik på tabellen, peg på Tilpas automatisk, og klik derefter på Tilpas til indhold.
-
Højreklik på tabellen, klik på Egenskaber for tabel, og klik derefter på fanen Tabel.
-
Klik på Indstillinger, og skriv i felterne Venstre og Højre et tal, der giver en smule afstand mellem afkrydsningsfeltet og teksten, f.eks. 0,05 cm, og klik derefter på OK.
-
Klik på Kanter og skygge under fanen Tabel, og klik derefter på fanen Kanter.
-
Under Indstilling skal du klikke på Ingen og derefter klikke på OK.
Bemærk!: Når du fjerner kantlinjerne, kan du muligvis stadig se grå kantlinjer. Disse er gitterlinjer i tabellen, og de vises ikke, når dokumentet udskrives. Hvis du slet ikke vil kunne se dem, kan du skjule dem ved at klikke på Vis gitterlinjer i gruppen Tabel under fanen Layout under Tabelværktøjer.
Understrege tomme mellemrum til en udskrevet formular
Du kan understrege tomme mellemrum ved at trykke på Skift + bindestreg (-), men det er svært at justere understregningerne – hvis du opretter en udfyldnings formular, f. eks. Hvis indstillingen AutoFormat til ændring af understregningstegn i Kantlinjer er slået til, kan du trykke på Skift + bindestreg (-) tre eller flere gange i en række for at resultere i en linje, der udvider afsnitsbredden, hvilket muligvis ikke er det, du ønsker.
En bedre måde at understrege tomme områder for et udskrevet dokument på er at bruge tabulatortasten og anvende understregning på tabulatortegnene.
Anvende understreget formatering på tabulatortegn
-
På fanen hjem i gruppen afsnit skal du klikke på Vis/Skjul ¶.
De mærker, der angiver mellemrum og tabulatorstop, vises.
-
Tryk på Tab.
-
Markér de tabulatortegn, du vil understrege. Et tabulatortegn ser ud som en lille pil.
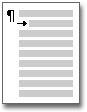
-
Gør et af følgende:
-
Tryk på CTRL + for at anvende et simpelt understregnings format.
-
Hvis du vil anvende en anden type understregning, skal du klikke på dialog boks starteren skrifttype

-
Indsætte tekstfelter til en udskrevet formular
-
Gå til fanen Indsæt, og klik på Tekstfelt i gruppen Tekst.
-
Klik på tegn tekstfelt, og tegn derefter tekstfeltet, hvor du vil have det i formularen.
-
Gør et af følgende:
-
Lad tekstfeltet stå tomt. Tekstboks rammen udskrives, når du udskriver formularen.
-
Skriv tekst i tekstfeltet. Du kan formatere teksten ved at markere teksten og klikke på indstillinger på mini værktøjslinjen, der vises ud for den markerede tekst.
-










