Opret en undersøgelse i Microsoft Teams
Brug Undersøgelse til at indsamle data fra dine kolleger, få indsigt og tage velunderbyggede beslutninger.
Opret en undersøgelse
1. Hvis du vil oprette en undersøgelse, skal du klikke på Menu ("…") under feltet, hvor du skriver din meddelelse. Hvis Undersøgelse ikke er i sektionen Forslag, skal du søge efter den i søgelinjen Find en app eller vælge Flere apps for at finde den i mappen med apps.
2. Angiv en titel til din undersøgelse, og brug derefter Tilføj spørgsmål for at skrive undersøgelsens spørgsmål. Du kan vælge mellem fem spørgsmålstyper: flere valgmuligheder, bedømmelse, tekst, tal og dato.
3. Du kan gøre det til et krav at svare på spørgsmålene, så respondenterne skal besvare hvert spørgsmål, før der fortsættes til det næste spørgsmål. Du kan også kopiere, slette eller ændre rækkefølgen på spørgsmålsblokkene.
4. Gå til Indstillinger ved at vælge Indstillinger, hvor du kan vælge indstillinger til at angive en forfaldsdato for undersøgelsen, begrænse synligheden for svar til dig selv og vælge, om undersøgelsen vil tage imod flere svar fra hver person.
5. Klik på Forhåndsvisning for at få vist, hvordan respondenterne får vist spørgeskemaet.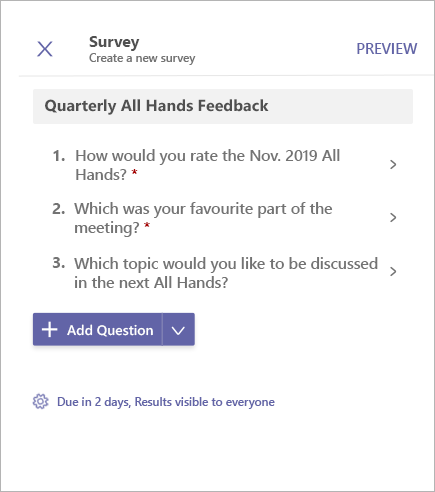
6. Klik derefter på Send for slå undersøgelsen op i en chat eller en kanal. Hvis du har brug for at foretage ændringer, skal du klikke på Rediger.
Hvis du vil besvare en undersøgelse, skal du klikke på Svar på undersøgelse. Din undersøgelse bliver opdateret efterhånden som der tilføjes svar.
Få vist svar og hent dine afstemningsresultater
-
Klik på Få vist resultater for at åbne resultatvisningen.
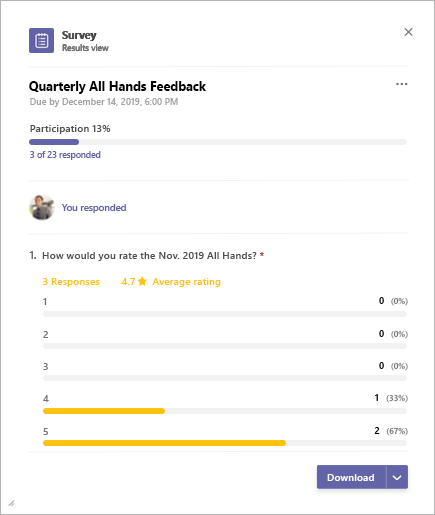
-
Resultatvisningen består af 3 hovedsektioner:
-
Deltagelsesoversigt: Her vises antallet af modtagne svar på undersøgelsen sammen med det samlede antal brugere. Når du vælger oversigten, åbnes listen over modtagne svar. Når du vælger individuelle elementer, vises der mere detaljerede svar. Fanen ud for listen over svar viser en liste over personer, der endnu ikke har besvaret undersøgelsen.
-
Selv-respons: Her kan deltagerne se, om de allerede har besvaret undersøgelsen, og de kan få vist omlysninger om svar, hvis de har besvaret undersøgelsen.
-
Resultatoversigt: Dette giver indsigt vedrørende individuelle spørgsmål.
3. Hvis du vil hente et billede af resultatoversigten eller en liste som en .csv-fil, skal du vælge Download i nederste højre hjørne.
Administrer en undersøgelse
-
Klik på Få vist resultater på undersøgelseskortet for at åbne resultatvisningen.
-
Klik på Menu ("…") i øverste højre hjørne af resultatvisningen.
-
Du finder indstillingerne Skift forfaldsdato, Luk undersøgelse og Slet undersøgelse i menuen. Vælg en af dem for at fortsætte.
-
En bekræftelsesdialogboks popper op. Klik på Bekræft for at fortsætte med din valgte handling.
Tredjepartsmeddelelse for Microsoft Teams og Vilkår for anvendelse for afstemning/undersøgelse/tjekliste
Brug Undersøgelse til at indsamle data fra dine kolleger, få indsigt og tage velunderbyggede beslutninger.
Opret en undersøgelse
-
Hvis du vil oprette en undersøgelse, skal du trykke på Menu (…) under det felt, hvor du skriver meddelelser i Teams, og trykke på appen Undersøgelse. Hvis appen ikke er på listen, skal du installere den via din computer eller browser.
-
Skriv en titel for din undersøgelse, og tryk derefter på Tilføj spørgsmål. Der er frem spørgsmålstyper at vælge mellem: flere valgmuligheder, bedømmelse, tekst, tal eller dato. Du kan gøre det til et krav at svare på spørgsmålene, så respondenterne skal besvare hvert spørgsmål, før der fortsættes til det næste spørgsmål.
-
Vælg Indstillinger for at vælge muligheder for indstilling af en forfaldsdato for undersøgelsen, begrænse synligheden for svar til dig selv og vælge, om undersøgelsen vil tage imod flere svar fra hver person.
-
Tryk på Forhåndsvisning for at få vist, hvordan respondenterne får vist spørgeskemaet.
-
Tryk på Send for at slå undersøgelsen op i en chat eller en kanal. Hvis du har brug for at foretage ændringer, skal du trykke på Rediger.
Hvis du vil besvare en undersøgelse, skal du klikke på Svar på undersøgelse på undersøgelseskortet. Dit undersøgelseskort bliver opdateret efterhånden som der tilføjes svar.
Få vist dine undersøgelsesresultater og svarliste
Tryk på Få vist resultater for at åbne resultatvisningen.
Resultatvisningen består af 3 hovedsektioner –
-
Deltagelsesoversigt: Her vises antallet af modtagne svar på undersøgelsen sammen med det samlede antal brugere. Når du vælger oversigten, åbnes listen over modtagne svar. Når du vælger individuelle elementer, vises der mere detaljerede svar. Fanen ud for listen over svar viser en liste over personer, der endnu ikke har besvaret undersøgelsen.
-
Selv-respons: Her kan deltagerne se, om de allerede har besvaret undersøgelsen, og de kan få vist omlysninger om svar, hvis de har besvaret undersøgelsen.
-
Resultatoversigt: Dette giver indsigt vedrørende individuelle spørgsmål.
Administrer en undersøgelse
Bemærk!: En undersøgelse kan kun administreres af den person, der opretter den.
-
Tryk på Få vist resultater på undersøgelseskortet for at åbne resultatvisningen.
-
Tryk på Menu (…) i øverste højre hjørne af resultatvisningen.
-
Du finder indstillingerne Skift forfaldsdato, Luk undersøgelse, og Slet undersøgelse i menuen. Vælg en af dem for at fortsætte.
-
Når bekræftelsesdialogboksen popper op, skal du trykke på Bekræft for at fortsætte med din valgte handling.
Tredjepartsmeddelelse for Microsoft Teams og Vilkår for anvendelse for afstemning/undersøgelse/tjekliste










