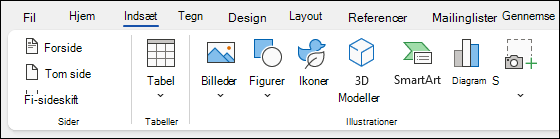Med Word på din pc, Mac eller mobilenhed kan du:
-
Oprette dokumenter fra bunden eller ud fra en skabelon.
-
Tilføje tekst, billeder, grafik og videoer.
-
Søge efter et emne og finde troværdige kilder.
-
Tilgå dine dokumenter fra en computer, tablet eller telefon med OneDrive.
-
Del dine dokumenter, og arbejd sammen med andre.
-
Registrere og gennemse ændringer.
Opret et dokument
-
Klik på Ny under fanen Filer.
-
I feltet Søg efter onlineskabeloner skal du angive dokumenttypen, du vil oprette, og trykke på Enter.
Tip!: Hvis du vil starte fra bunden, skal du vælge Tomt dokument. Eller hvis du vil øve dig i at bruge Word-funktioner, så kan du prøve en læringsguide, såsom Velkommen til Word, Indsæt din første indholdsfortegnelse m.m.
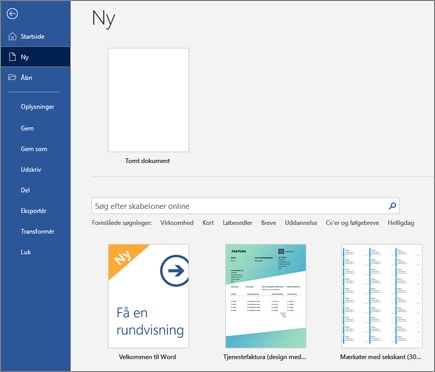
Tilføj og formatér tekst
-
Placer markøren, og indtast noget tekst.
-
Formatér teksten ved at markere den og derefter vælge en indstilling: Fed, Kursiv, Punkttegn, Nummerering m.m.
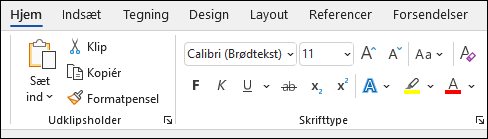
Tilføj billeder, figurer, SmartArt, et diagram m.m.
-
Vælg fanen Indsæt.
-
Vælg, hvad du vil tilføje:
-
Tabeller – vælg Tabel, hold markøren over den ønskede størrelse, og vælg den.
-
Billeder – vælg Billeder, søg efter billeder fra din computer, vælg et stockbillede, eller søg Bing.
Bemærk!: Ældre versioner af Word har muligvis Onlinebilleder på båndet ud for Billeder.
-
Figurer – vælg Figurer, og vælg en figur på rullelisten.
-
Ikoner – vælg Ikoner, vælg det, du vil bruge, og vælg Indsæt.
-
3D-modeller – vælg 3D-modeller, vælg fra en fil eller onlinekilde, gå til det billede, du vil bruge, og vælg Indsæt.
-
SmartArt – vælg SmartArt, vælg en SmartArt-grafik, og vælg OK.
-
Diagram – vælg Diagram, vælg det ønskede diagram, og vælg OK.
-
Skærmbillede – vælg Skærmbillede, og vælg et fra rullelisten.
-