Bemærk!: Denne artikel er tjent sit formål, og fjernes snart. For at forhindre meddelelser om "Siden blev ikke fundet", fjerner vi de links, som vi kender til. Hvis du har oprettet links til denne side, skal du fjerne dem og sammen vi internettet tilsluttet.
Du kan oprette en ny typografi for en opstilling med tal/bogstaver ved at tilpasse typografien, farven og størrelsen af tallene. Når du har tilpasset dem, kan du gemme disse indstillinger som en typografi og bruge den igen og igen.
-
Markér den tekst eller opstilling med tal/bogstaver, du vil ændre.
-
Klik på pilen ud for Opstilling med tal og bogstaver under fanen Hjem, og klik derefter på Definer nyt talformat.
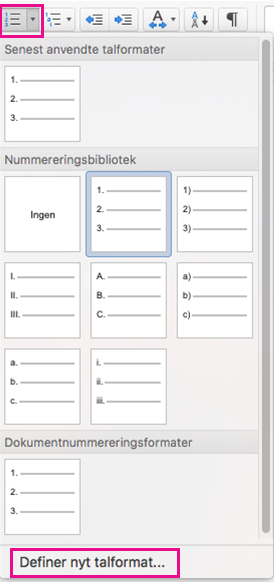
-
Hvis du vil tilføje nummereringen med en bindestreg, parenteser eller en anden værdi, skal du angive den i feltet Angiv formatering for talfelt . F. eks. skal du skrive (1) , hvis du vil have et typografi for tallene med parenteser.
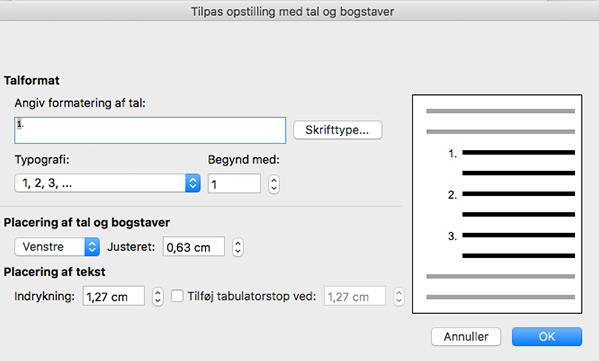
-
Du kan ændre skriftstørrelse, typografi og farve ved at klikke på Skrifttype og vælge de ønskede indstillinger under fanerne Skrifttype og Avanceret:
-
Ret skrifttype, typografi, størrelse, farve, understregning, farve på understregning og effekter for punkttegn under fanen Skrifttype.
-
Under fanen Avanceret kan du ændre tegnafstand og avancerede typografiske funktioner for punkttegnsskrifttypen.
-
-
Hvis du vil ændre typografien, skal du klikke på pilen ved siden af Typografi og vælge tal, bogstaver eller et andet kronologisk format.
-
Skriv et tal, som listen skal begynde med, under Begynd med. Standardværdien er 1.
-
Hvis du vil ændre tallets justering, skal du klikke på venstre, centrereteller højreunder tal-position. I feltet justeretskal du angive en værdi for, hvor justeringen skal starte (f. eks. 0,5 ").
-
Vælg, hvor du vil indrykke teksten, i feltet Indryk ved under Placering af tekst. Hvis du vil tilføje et tabulatorstop, skal du angive placeringen af tabulatorstoppet i Tilføj tabulatorstop ved.
-
Klik på OK for at gemme typografien.










