Du kan oprette, ændre eller slette et møde eller en aftale i Outlook på internettet.
Bemærk!: Hvis vejledningen ikke svarer til det, du ser, bruger du muligvis en ældre version af Outlook på internettet. Prøv i stedet Vejledning til den klassiske version af Outlook på internettet.
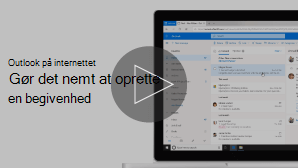
En aftale er en begivenhed for dig selv som en frokostdato eller lægeaftale. Et møde er en begivenhed, som du sender til andre personer.
-
Vælg

-
Klik på den dato og det klokkeslæt i kalenderen, hvor begivenheden skal finde sted. Eller vælg Ny begivenhed øverst på siden.
-
Føj en titel til begivenheden. Hvis det er en heldagsbegivenhed, skal du vælge til/fra-knappen Hele dagen .
-
Hvis du vil invitere personer til begivenheden, skal du skrive deres navne eller mailadresser i feltet Inviter de påkrævede deltagere . Du kan se tidspunkter, hvor de er tilgængelige, under rullemenuerne for dato og klokkeslæt.

-
Skriv en placering til begivenheden i feltet Søg efter et rum eller en placering . Outlook tilbyder foreslåede placeringer baseret på det, du har skrevet.
-
Du kan angive flere valgfrie elementer i formularen for den fulde begivenhed. Vælg

-
Vælg Optaget for at vælge, hvordan din status vises under begivenheden, eller for at markere begivenheden som privat.
-
Vælg Kategoriser for at vælge en kategori for begivenheden.
-
Vælg Svarindstillinger for at vælge, om du vil anmode om svar fra deltagere, tillade videresendelse af mødeindkaldelse eller skjule deltagerlisten.
-
Vælg Valgfrit for at tilføje valgfrie deltagere.
-
Vælg Gentag for at gøre dette til en tilbagevendende begivenhed, og vælg derefter de datoer, hvor serien skal starte og slutte.
-
Vælg Påmind mig for at vælge, hvornår du vil påmindes om begivenheden. Påmindelsestidspunktet er som standard indstillet til 15 minutter før begivenheden.
-
-
Vælg Gem, hvis dette er en aftale, som du har oprettet til dig selv, eller Send, hvis dette er et møde med deltagere.
Bemærk!: Hvis du ejer mere end én kalender, kan du vælge, hvilken kalender du vil oprette en begivenhed i, ved at markere den på rullelisten øverst i vinduet for den nye begivenhed.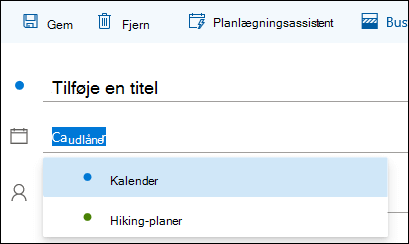
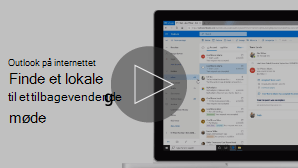
Find et rum til et tilbagevendende møde
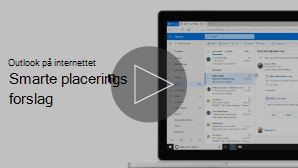
Når du opretter et møde eller en aftale, kan du søge efter ledige lokaler.
-
Klik på den dato og det klokkeslæt i kalenderen, hvor begivenheden skal finde sted.
-
Vælg Søg efter et rum eller en placering for at få vist en liste over foreslåede placeringer.
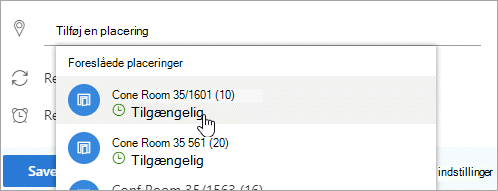
Sådan får du vist alle tilgængelige lokaler:
-
Vælg

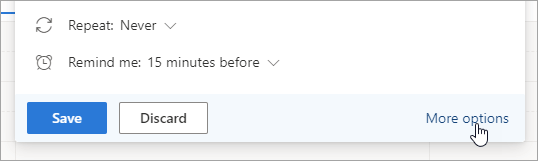
-
I det fulde vindue skal du vælge Søg efter et rum eller en placering > Gennemse flere lokaler.
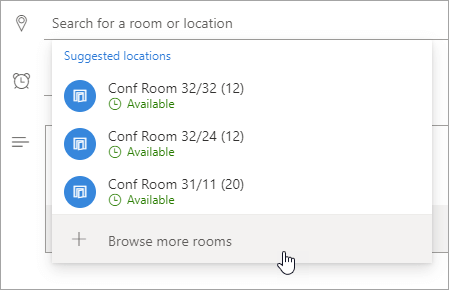
-
Vælg en placering, eller brug søgelinjen til at søge efter en by eller en lokaleliste.
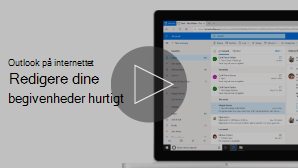
-
Vælg

-
Vælg den begivenhed, du vil ændre, og vælg derefter Rediger.
Hvis dette er et tilbagevendende møde eller en tilbagevendende aftale, er du også nødt til at vælge et af følgende:
-
Denne begivenhed: Vælg denne indstilling for at åbne og foretage ændringer af den begivenhed, du har valgt i kalenderen.
-
Denne og alle følgende begivenheder: Vælg denne indstilling for at slette den begivenhed, du har valgt i kalenderen og alle efterfølgende begivenheder i rækken.
-
Alle begivenheder i rækken: Vælg denne indstilling for at åbne og foretage ændringer i den komplette række af begivenheder.
-
-
Rediger eventuelle detaljer for begivenheden, og vælg derefter Gem, hvis dette er en aftale, som du har oprettet til dig selv, eller Send, hvis det er et møde med deltagere.
-
Vælg

-
Vælg begivenheden i din kalender.
-
Vælg Annuller , hvis begivenheden er et møde, eller Slet , hvis begivenheden er en aftale. Hvis du aflyser et møde, kan du tilføje en meddelelse, hvis du vil, og vælge Send.
Hvis dette er en tilbagevendende begivenhed, skal du vælge en af disse indstillinger, når du første gang vælger Annuller eller Slet:
-
Denne begivenhed: Vælg denne indstilling for at annullere eller slette den begivenhed, du har valgt i kalenderen.
-
Denne og alle følgende begivenheder: Vælg denne indstilling for at annullere eller slette den begivenhed, du har valgt i kalenderen og alle efterfølgende begivenheder i serien.
-
Alle begivenheder i serien: Vælg denne indstilling for at annullere eller slette den komplette række af begivenheder.
-
Vejledning til klassisk Outlook på internettet
Et møde er en kalenderbegivenhed, som du sender til andre personer. Du opretter et møde på samme måde, som du laver en aftale, men du inviterer deltagere.
-
Vælg Kalender nederst på siden.
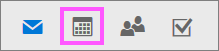
-
Øverst på siden skal du vælge Ny > Kalenderbegivenhed.
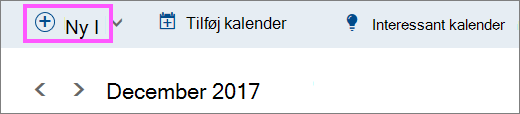
-
Tilføj en titel og placering under Konfigurer en aftale. Hvis du opretter en mødeindkaldelse, ændres sidenavnene til Planlæg et møde , når du tilføjer personer som deltagere i et senere trin.
-
Vælg et starttidspunkt og et sluttidspunkt. Du kan også vælge et af disse valgfrie elementer:
-
Hele dagen: Markér dette afkrydsningsfelt, hvis det er en heldagsbegivenhed.
-
Privat: Markér dette afkrydsningsfelt, hvis du ikke vil have andre til at se detaljerne for denne kalenderbegivenhed.
-
Gentag: Vælg en af indstillingerne på listen for at gøre dette til et tilbagevendende møde eller en tilbagevendende aftale, og vælg derefter de datoer, som den tilbagevendende begivenhed skal strække sig over, ved hjælp af felterne Fra og Til .
Hvis det er nødvendigt, kan du også tilføje eller fjerne tidszoner. Klik på Tidszone > Tilføj eller fjern tidszoner , og søg derefter efter de relevante tidszoner.
-
-
Juster tidspunktet for påmindelsen i feltet Påmindelse , hvis det er nødvendigt. Som standard er den indstillet til 15 minutter før begivenheden.
-
Hvis du vil sende en påmindelse via mail til dig selv (eller til deltagerne, hvis dette er et møde), skal du klikke på Tilføj påmindelse via mail og angive disse yderligere oplysninger:
-
Påmindelse via mail: Vælg hvornår påmindelsen via mail skal sendes.
-
Send påmindelse til: Vælg Mig, hvis du kun vil sende en påmindelse til dig selv (f.eks. en aftale), eller Alle deltagere, hvis du vil sende den til alle mødedeltagere.
-
Påmindelsesmeddelelse, der skal sendes: Udfyld dette med den meddelelse, du vil sende, og klik derefter på Luk.
-
-
Under Personer skal du angive navne eller aliasser på de personer, du vil invitere.
-
(Valgfrit) Er du ikke sikker på, hvad et godt tidspunkt er, at alle mødes? Klik på Afstemning for et tidspunkt at mødes for at finde tidspunkter, der fungerer for dig og deltagerne. Du kan få mere at vide ved at klikke på hvad er det? på siden Afstemning for et tidspunkt at mødes .
-
Under Deltagere skal du klikke på Anmod om svar

-
Under navigationslinjen i Outlook, skal du klikke på Gem, hvis dette er en aftale, som du har oprettet til dig selv, eller klik på Send, hvis dette er et møde med deltagere.
-
Vælg Kalender nederst på siden.
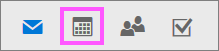
-
Vælg kalenderbegivenheden i kalenderen, f.eks. et møde eller en aftale, og klik derefter på Rediger.
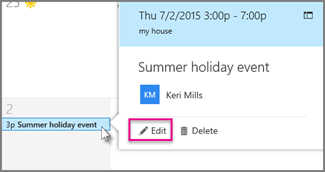
-
Hvis dette er et tilbagevendende møde eller en tilbagevendende aftale, er du også nødt til at vælge et af følgende:
-
Rediger forekomst: Vælg denne indstilling for at åbne og foretage ændringer i en enkelt kalenderbegivenhed.
-
Rediger serie: Vælg denne indstilling for at åbne og foretage ændringer i en række kalenderbegivenheder.
-
-
Rediger eventuelle detaljer for mødet eller aftalen, og klik derefter på Gem, hvis dette er en aftale, som du har oprettet til dig selv, eller Send, hvis det er et møde med andre deltagere.
-
Vælg Kalender nederst på siden.
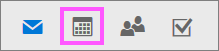
-
Vælg mødet eller aftalen i din kalender.
-
Hvis begivenheden er et møde, skal du vælge Annuller. Hvis begivenheden er en aftale, skal du vælge Slet.
-
Hvis dette er en tilbagevendende begivenhed, skal du vælge en af disse indstillinger, når du først har valgt Annuller eller Slet:
-
Slet forekomst: Vælg denne indstilling for at annullere forekomsten af det møde, du har valgt i kalenderen.
-
Slet serie: Vælg denne indstilling for at annullere mødeserien.
-
Se også
Dele din kalender i Outlook på internettet
Importere eller abonnere på en kalender i Outlook på internettet
Søg i din kalender i Outlook på internettet
Når du arbejder med flere kalendere i Outlook på internettet










