Du kan organisere opgaver, fastlægge tidsrammer og illustrere afhængigheder i starten af et projekt med PERT-diagrammer (Program Evaluation and Review Technique) i Microsoft Visio.
Du kan også bruge PERT-diagrammer til at illustrere trinnene til et bestemt mål. Et PERT-diagram kan f.eks. skitsere de trin, der kræves, for at din afdeling kan opfylde sine toårige indtægtsmål.
Bemærk!: Visio PERT-diagrammet er en manuel tegning. Hvis du foretrækker en mere automatiseret planlægningsløsning, og hvis du bruger Visio 2016 eller nyere versioner, skal du se Opret en tidslinje i Visio.
Hvad vil du foretage dig?
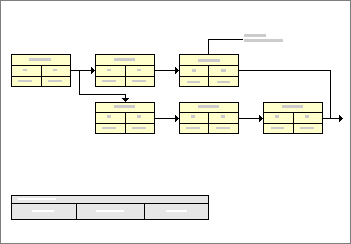
I et PERT-diagram repræsenterer hver rektangulære figur eller node en opgave. Forbindelserne mellem opgaver angiver afhængigheder.
Opret en PERT-diagramstruktur
Hver projektopgave eller hvert trin er repræsenteret af en node. Noder er opdelt i sektioner, hvor du kan registrere opgavedata.
Først skal du trække en node for hver opgave over på tegnesiden. Derefter skal du forbinde noderne for at angive den rækkefølge, som opgaverne skal gennemføres i og afhængighederne mellem dem.
-
I Visio skal du i menuen Filer pege på Ny, pege på Tidsplan og derefter klikke på PERT-diagram.
-
Fra stencilen PERT-diagramfigurer skal du trække en PERT 1- eller PERT 2-figur over på tegnesiden for at oprette den første node.
-
Træk endnu en PERT 1- eller PERT 2-figur over på tegnesiden for at oprette den anden node.
-
Træk en Dynamisk forbindelse-figur over på tegnesiden.
-
Klik et sted væk fra forbindelsen for at se, hvilken ende der har et pilehoved, markér forbindelsen, og træk så i enden uden pilehovedet til midten af den første node, indtil der vises et felt omkring hele figuren.
Bemærk!: Feltet er grønt i Visio 2016 og nyere versioner.
-
Slut den anden ende af forbindelsen til den anden node på samme måde.
Figurerne forbliver forbundet ved de nærmeste tilgængelige punkter, når du flytter dem.
-
Fortsæt med at trække og forbinde nodefigurer, indtil hver af dine projektopgaver eller trin er repræsenteret af en node.
Føj oplysninger til et PERT-diagram
Du kan føje oplysninger til noderne og til forbindelserne mellem noderne.
Føj opgaveoplysninger til en node
-
Klik på en node for at markere den.
-
Skriv navnet på en opgave for at erstatte nodens standardtekst.
-
Klik på én af nodens underafdelinger for at markere den, og skriv så den tekst, der skal erstatte standardteksten.
Bemærk!: Brug kun standardteksten i en nodeunderopdeling som en retningslinje for den type oplysninger, du kunne tilføje. For eksempel kan du i underopdelingen af PERT 2-figuren med navnet Planlagt afslutning, angive opgavens varighed eller enhver anden tekst, der er relevant for opgaven.
-
Gentag trin 3, indtil du har erstattet al standardtekst i hver node.
Tip!: Du kan slette standardteksten og lade en nodes underopdelinger være tomme ved at markere en underopdeling og så trykke på MELLEMRUMSTASTEN.
Føj tekst til en forbindelse
-
Klik på en forbindelse for at markere den.
-
På forbindelsen skal du skrive den tekst, du vil bruge.
Indskrænk et PERT-diagram
|
Mål |
Skal du gøre følgende: |
|---|---|
|
Skift opgavenavnet i en node |
|
|
Revider tekst i en nodeunderopdeling |
|
|
Revider tekst på en forbindelse |
|
|
Flyt en node |
Bemærk!: Hvis du ikke kan lide den vej, som forbindelsen bruger, efter du har flyttet en node, skal du placere markøren over én af forbindelsens slutpunkter og trække den til et nyt forbindelsespunkt (blåt x) på noden. Sørg for, at du ser en rød firkant omkring det nye forbindelsespunkt. |
|
Slet en node |
Bemærk!: Hvis du ikke erstatter noden med en ny, skal du klikke på den forbindelse, der pegede på noden, og så trykke på DELETE igen. |
Opret en hierarkisk oversigt over et projekt
Du vil måske brainstorme om projektets opgaver og danne et billede af, hvordan opgaverne er relateret til hinanden, før du begynder planlægningen. Du kan bruge en specialdesignet figur på stencilen til PERT-diagrammet for hurtigt at oprette en hierarkisk opgaveoversigt.
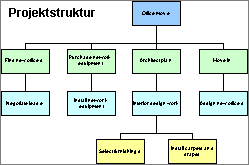
Du kan kortlægge relationerne mellem opgaverne i et projekt ved hjælp af Opsummeringsstruktur-figur fra stencilen PERT-diagramfigurer.
Opret en hierarkisk opgaveoversigt
-
I menuen Filer skal du pege på Ny, pege på Tidsplan og så klikke på PERT-diagram.
-
Træk en Opsummeringsstruktur-figur fra stencilen PERT-diagramfigurer over på tegnesiden.
-
Træk en anden Opsummeringsstruktur-figur over på tegnesiden, og placer den under den første figur.
-
Træk i kontrolhåndtaget fra den anden figur, og fastklæb den til et forbindelsespunkt nederst på den første figur.
-
Fortsæt med at trække Opsummeringsstruktur-figurer og fastklæbe deres kontrolhåndtag til figurer højere i hierarkiet, indtil du har dokumenteret alle opgaverne i dit projekt.










