Oversigtsrapporter er inkluderet i Project til internettet Power BI skabelonen. De hjælper dig med at visualisere projekt-, portefølje- og ressourcedata fra Project til internettet på nye og nyttige måder. Du får oplysninger i enkle og letforståelige rapporteringsdashboards—og personer med forskellige roller kan også se dashboardene.
For at komme i gang med rapportpakken, kan du få mere at vide om, hvordan du tilslutter til Projectdata via Power BI Desktop.
Skabelonen startede med ni detaljerede rapporter: Oversigt over portefølje (3 rapportsider), Ressourceoversigt (2 rapportsider), Projekt- og Opgaveoversigt (2 rapportsider) og Mit arbejde og Min tidslinje (2 rapportsider)—disse to sidste har detaljerede oplysninger om de enkelte teammedlemmers arbejde.
Der blev tilføjet to rapporter mere til Oversigt:
-
Vigtige datoer for oversigt: Denne rapport giver indblik i vigtige datoer på tværs af alle oversigter i organisationen.
-
Oplysninger om oversigt: Denne rapport indeholder oplysninger om oversigtselementer efter ejer, status og oversigtsrække. Oplysningerne gælder for oversigter på tværs af organisationen.
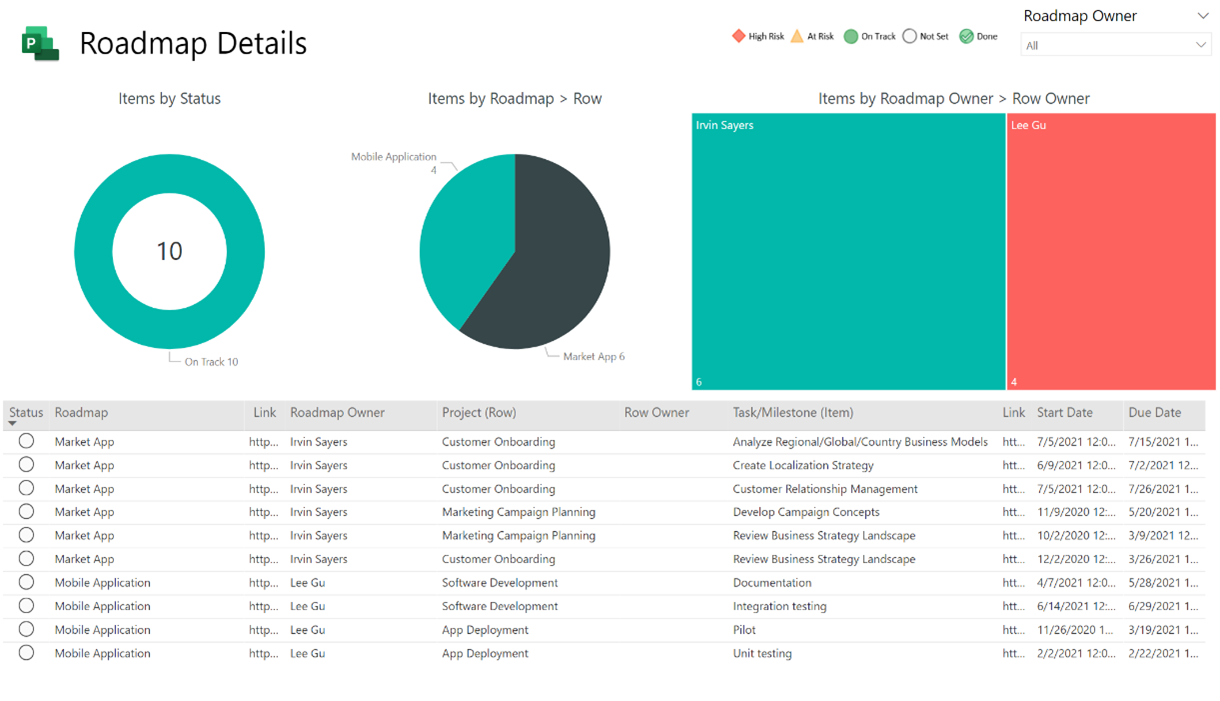
Du kan finde Oversigtsrapportsider i Project på internettet Power BI-skabelonen. Instruktioner til skabelonen er tilgængelige i Opret forbindelse til Project-data via Power BI Desktop.
Du kan også bruge rapportsiderne i den skabelon, du allerede bruger, hvis du aktiverer forespørgsler og rapporter.
Bemærk!: Vi udruller dette over en periode, så det fungerer muligvis ikke for din oversigt.
For at aktivere Oversigtsforespørgsler og -rapporter i Project på internettet Power BI-skabelonen:
-
Åbn Power BI skabelonfilen i Power BI Desktop programmet. Indlæs dataene i dine rapporter fra din Datavers instans.
-
Vælg Startside, og vælg derefter Transformér data i sektionen Forespørgsler . Power Query-editoren åbner.

-
Højreklik på hver af følgende forespørgsler, der er relateret til oversigtsdata, i ruden Forespørgsler , og vælg Aktivér indlæsning af for hver enkelt:
-
Oversigt
-
Oversigtsrække
-
Oversigtselement
-
Oversigtsnøgledatoer

-
-
Markér Luk og Anvend. Dataene fra oversigtsforespørgsler indlæses i rapporten.
-
Vælg ikonet Model til venstre for at gå til modelvisningen.

-
Vælg Startside, vælg Administrer relationer, og vælg derefter Rediger.
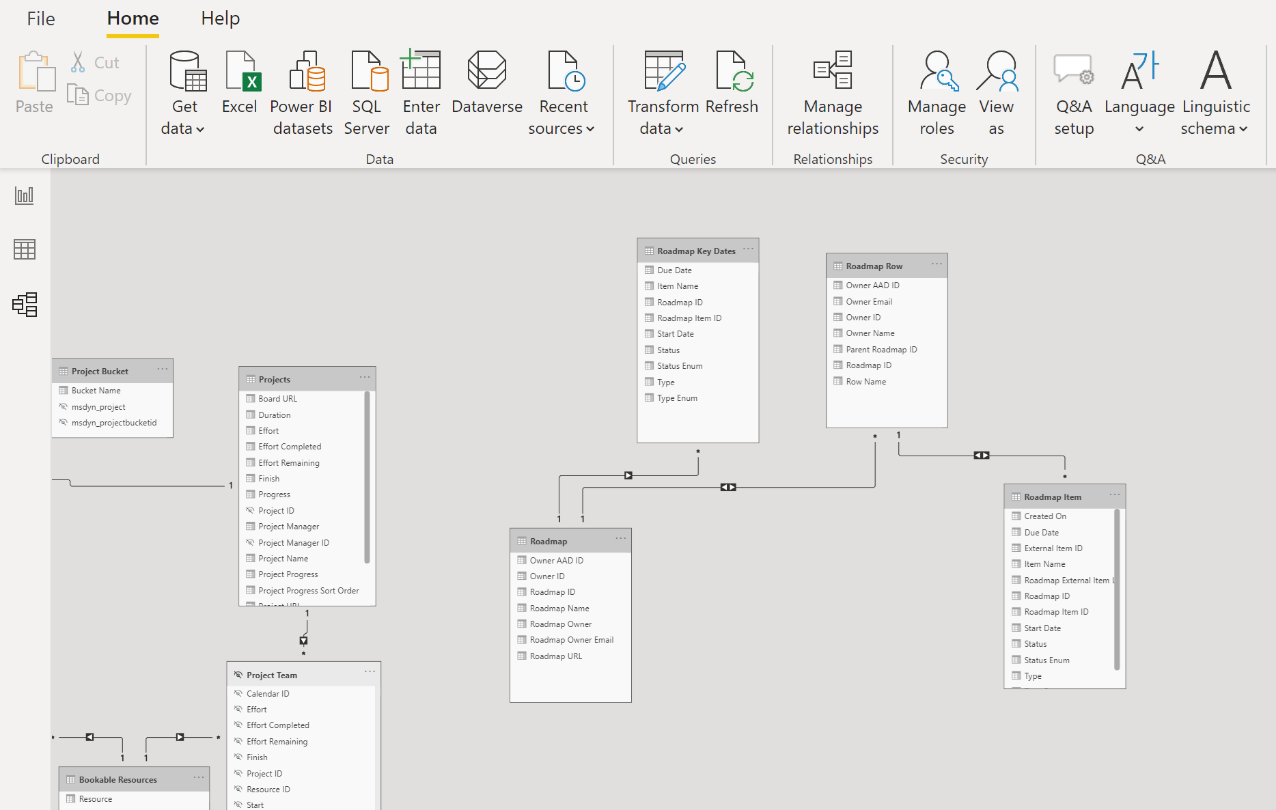
-
Opret relationerne ved at forbinde følgende tabeller og kolonner:
-
For Oversigt til Oversigtsnøgledatoer tabeller, vælg kolonnen med navnet Oversigts-id (for begge).
-
For Oversigtsrække til Oversigtselement tabeller, vælg kolonnen med navnet Oversigts-id (for begge). Udvid tværgående filterretning boksen og vælg Begge.
-
For Oversigtsrækken til Oversigt tabeller, Vælgkolonnen med navnet Overordnet oversigts-id (for Oversigtsrække) og Oversigts-id (for Oversigt). Udvid tværgående filterretning boksen og vælg Begge.

-
-
Vælg OK, og vælg derefter Luk.
-
Hvis du vil have vist rapportsiderne, skal du højreklikke på fanen Oversigtsnøgledatoer og fjerne Skjul side ved at markere den. Gentag dette trin for fanen Oversigtsoplysninger.
-
Hvis du vil gøre det muligt at klikke på linkene i Oversigtsnøgledatoer og Oversigtsoplysninger tabeller, skal du udvide tabellen Oversigt tabel i ruden Felter og sørge for, at du kan seURL-adresse til oversigt feltet. Udvid derefter tabellen Oversigtselement og sørg for, at du kan se Oversigt eksternt elementlink feltet.

-
Vælg URL-adresse til oversigt, og i Datakategori boksen, vælg URL-adresse. Vælg derefter Oversigtselement, og i datakategori boksen, vælg Oversigt eksternt elementlink.

Det var det. Du har aktiveret forespørgsler og rapporter i den skabelon du bruger.










