Du kan bruge Outlook til Microsoft 365 til Mactil at planlægge et onlinemøde med Microsoft Teams eller Skype, hvis det understøttes i din organisation. Hvis din konto er konfigureret til telefonmøder med manuelt opkald, medtager onlinemødeindkaldelse automatisk telefonnummeret og møde-id'et.
Hvis du vil planlægge et onlinemøde i Outlook til Mac skal du udføre disse trin.
-
I kalendervisning skal du vælge Ny begivenhed.
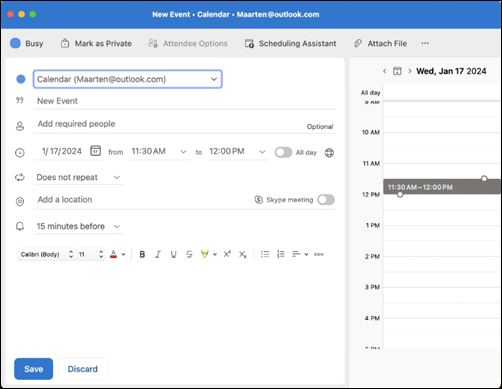
-
Giv begivenheden et navn i feltet Ny begivenhed .
-
Føj inviterede til feltet Tilføj nødvendige personer . Vælg Valgfrit for at tilføje valgfrie personer. Du kan invitere hele kontaktgrupper.
-
Vælg en Dato, og angiv derefter varigheden af begivenheden fra og til, eller vælg til/fra-knappen, hvis du vil gøre den til en Heldagsbegivenhed . Du kan også vælge rullemenuen ud for Gentages ikke , hvis du vil konfigurere denne begivenhed til at gentages dagligt, ugentligt osv.
-
Føj en placering til dit møde, alt efter hvad der er relevant.
-
Vælg til/fra-knappen for et Teams-møde eller Skype-møde, hvis det er tilgængeligt i din organisation.
Bemærkninger!:
-
Bekræft installationen, hvis det er nødvendigt. Hvis din organisation bruger Skype for Business, skal du seinstallere Skype for Business. Hvis din organisation bruger Microsoft Teams, installeres tilføjelsesprogrammet automatisk.
-
Onlinemøder understøttes ikke med IMAP- og POP-konti.
-
-
Hvis du vil, kan du føje noter eller en dagsorden til begivenheden i tekstområdet.
-
Markér Gem.
Tip!: Du kan også invitere personer, der er uden for organisationen. Du skal bare sørge for at tilføje dem som gæster , før mødet starter, ellers skal de deltage anonymt.
Hvis du vil planlægge et onlinemøde i Outlook, skal du udføre disse trin.
-
I kalendervisning skal du vælge Møde.
-
Vælg Teams-møde eller Skype-møde. pr. tilgængelighed i din organisation.
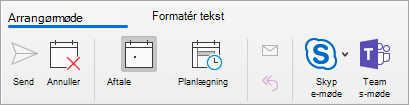
> Hvis din organisation bruger Skype for Business, skal du seinstallere Skype for Business.
> Hvis din organisation bruger Microsoft Teams, installeres tilføjelsesprogrammet automatisk. -
Føj de inviterede til feltet Til . Du kan invitere hele kontaktgrupper (tidligere kaldet distributionslister). Tilføj mødets emne, lokalitet, starttidspunkt og sluttidspunkt.
-
Vælg Send.
Du kan også invitere personer uden for organisationen fra Outlook. Du skal bare huske at tilføje dem som gæster, før mødet starter. Ellers skal de deltage anonymt.
Gør hvert møde online
Du kan få alle møder, du opretter, automatisk til at medtage muligheden for at være online (i stedet for at angive det manuelt hver gang).
-
På den øverste værktøjslinje skal du gå til Indstillinger for Outlook >
-
I Outlook-indstillinger > Andet skal du vælge Kalender
-
I panelet Kalender skal du klikke på afkrydsningsfeltet ved at føje onlinemøder til alle møder.



