Værktøjerne til dataprofilering giver intuitive måder til at rydde op i, transformere og forstå forespørgselsdata, f.eks. nøglestatistik og fordelinger. Desuden kan du ved hjælp af kommandoen Tæl rækker også få et rækkeantal af alle dine forespørgselsdata.
Som standard bruger Power-forespørgsel profildata over de første 1.000 rækker. Hvis du vil ændre profilen til at fungere over hele datasættet, skal du vælge enten Kolonneprofil baseret på 1000 rækker eller Kolonneprofilering baseret på hele datasætteti nederste venstre hjørne af editoren.
-
Hvis du vil åbne en forespørgsel, skal du finde en, der tidligere er indlæst fra Power-forespørgselseditoren, markere en celle i dataene og derefter vælge Forespørgsel > Rediger. Få mere at vide under Opret, indlæs eller rediger en forespørgsel i Excel.
-
Vælg Vis.
-
Vælg et eller flere af de elementer, du vil have vist, i gruppen Datavisning:
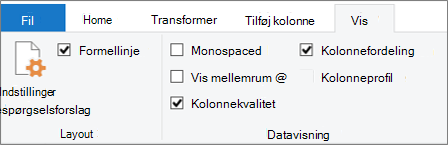
Det følgende indeholder flere oplysninger om tilgængelig statistik og yderligere trin, du kan udføre.
Hurtige kommandoer
Følgende kommandoer er tilgængelige, når du klikker på Mere (...) for yderligere at rydde dataene, når du får vist profilerne. Nederst til højre i de forskellige dialogbokse: Bevardubletter ,Behold fejl ,Fjern dubletter ,Fjern tomme ,Fjern fejl og Erstat fejl. Du kan finde flere oplysninger i Behold eller fjern dublerederækker , Fjern eller behold rækker medfejl og Erstat værdier.
Kolonnekvalitet
Viser dataprofiler, der angiver nøgleprocenter i et liggende søjlediagram med tre kategorier: Gyldig (grøn), Fejl (rød), Tom (mørkegrå) for hver kolonne.
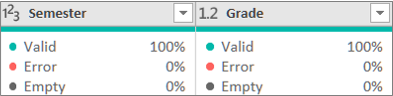
Hold markøren hen over skærmen for at få vist en oversigt, hvor der vises en oversigt. Vælg Flere (...) for at få flere kommandoer at udføre.
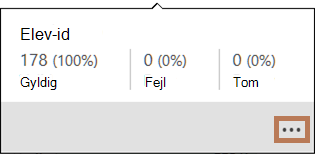
Tip Hvis du endnu ikke har angivet indstillingerne i gruppen Datavisning på båndet, kan du hurtigt se profildata for kolonnekvalitet ved at højreklikke på den tynde mørkegrå bjælke og derefter vælge Vis kolonnetopkvalitet. Du kan også hurtigt kopiere dataværdierne.
Kolonnefordeling
Viser en visualisering af hyppighed og fordeling under hver kolonne og sorteres i faldende rækkefølge af værdien med den højeste frekvens.
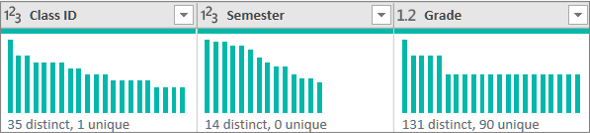
Hold markøren over punkterne for at få vist et oversigtsoverblik. Vælg Flere (...) for at få flere kommandoer at udføre.
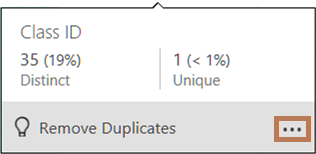
Kolonneprofil: Kolonnestatistik og værdifordeling
Viser en mere omfattende visning af hver kolonne og den statistik, der er knyttet til den.
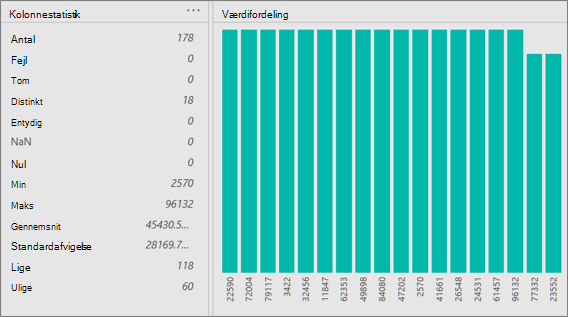
I højre side skal du vælge Mere (...) for at kopiere dataene.
Du kan desuden gøre følgende:
-
Hold markøren over hver linje i grafen for at få vist flere detaljer. Hvis du vil filtrere søjlen, skal du vælge Er lig med eller Er ikke lig med. Hvis du vil have flere kommandoer, skal du vælge Mere (...) eller højreklikke på linjen.
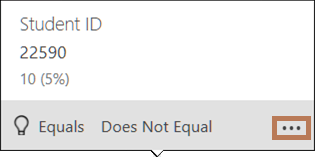
-
I højre side skal du vælge Mere (...), vælge Grupper efter ogderefter vælge yderligere kommandoer, der varierer afhængigt af datatypen.
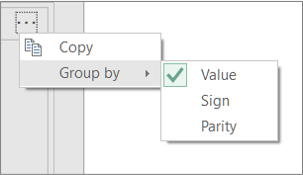
Du kan fortsætte med at interagere med individuelle værdier i diagrammet.
Ofte vil du gerne se antallet af rækker, der returneres, når du henter data. Kommandoen Tæl rækker returnerer det faktiske rækkeantal af dataene og påvirkes ikke af indstillingen Kolonneprofil.
-
Hvis du vil åbne en forespørgsel, skal du finde en, der tidligere er indlæst fra Power-forespørgselseditoren, markere en celle i dataene og derefter vælge Forespørgsel > Rediger. Få mere at vide under Opret, rediger og indlæs en forespørgsel i Excel (Power-forespørgsel).
-
Vælg Transformér> Antal rækker.
-
Du kan også vælge fanen Transformer under Talværktøjer og vælge Konvertér til tabel eller Konvertér til liste, så du kan indlæse resultaterne i et regneark.
-
Du kan også bruge de forskellige talkommandoer i gruppen Transformer. Få mere at vide under Tilføj en kolonne, der er baseret på en datatype.










