Når du vil hente data fra en celle i en anden projektmappe, skal du overveje et projektmappelink. Et projektmappelink fungerer som en markør, der gør det muligt at referere til celleindhold, uanset om du blot vil se det på en ny placering eller bruge det i en formel. Projektmappelinks er hurtigere og nemmere at konfigurere end almindelige dataforbindelser, men de fungerer kun mellem projektmapper – ingen andre datakilder understøttes.
Vigtigt!:
-
Begge projektmapper skal gemmes på en onlineplacering, som du kan kontakte med din Microsoft 365-konto.
-
Projektmappelinks betragtes som potentielt usikre og skal være den projektmappe, der er tillid til, når du åbner en formelprojektmappe. Når du åbner en formelprojektmappe, skal du klikke på Hav tillid til projektmappelinks på meddelelseslinjen for at tillade, at projektmappelinks fungerer. Hvis du ikke gør det, bevarer Excel de seneste værdier og deaktiverer opdatering af kæderne med værdier fra dataprojektmappen.
Opret et projektmappelink
-
Åbn begge projektmapper i et browservindue.
-
I den projektmappe, der indeholder de data, du vil bruge (dataprojektmappen, også kaldet kildeprojektmappen), skal du højreklikke på den celle, du vil oprette en kæde til, og derefter vælge Kopiér.
-
I den projektmappe, hvor du vil have linket (formelprojektmappen, også kaldet destinationsprojektmappen), skal du højreklikke på den celle, hvor du vil have linket, og derefter vælge Indsæt kæde. Du kan også klikke på den celle, hvor du vil indsætte linket, og derefter vælge Hjem > Udklipsholder > Indsæt > Indsæt kæde.
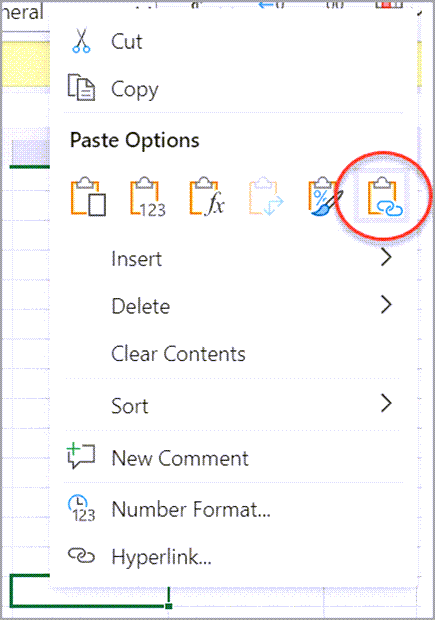
Administrere links i en projektmappe
Brug ruden Administrer links til at opdatere links, slå automatisk opdatering til eller fra, åbne dataprojektmappen og bryde kæder. Når du første gang åbner en projektmappe, der indeholder links, viser meddelelseslinjen kommandoen Administrer projektmappelinks , som du kan klikke på for at åbne ruden Projektmappelinks, og du kan også åbne den når som helst ved hjælp af båndet.
-
Vælg Data > Forbindelser > projektmappelinks for at åbne ruden Projektmappelinks.
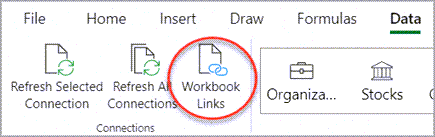
-
I ruden Projektmappelinks kan du:
Indstillinger for projektmappelinks – tillidsindstilling:
-
Vælg Indstillinger i ruden Projektmappelinks Til/fra på linket Hav altid tillid til projektmappen for at konfigurere tillid til projektmappen.
Du kan bruge indstillingen Hav altid tillid til projektmappelinks til at konfigurere tillid til projektmappen for alle projektmappelinks.
At have tillid til projektmappen for kæderne er en forudsætning for at kunne opdatere data fra kæderne.
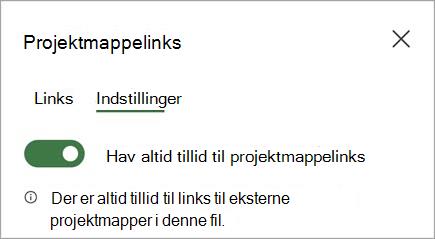
Angiv indstillinger for projektmappelinks:
-
Opdater altid kæder: Opdaterer automatisk alle kæder, når projektmappen åbnes.
-
Spørg før opdatering af links: Beder brugeren om at opdatere eller ej, når projektmappen åbnes.
-
Opdater ikke links: Opdateres ikke ved åbning og spørger ikke brugeren. Du skal bruge knappen Opdater i ruden projektmappelinks for at opdatere manuelt.
Disse indstillinger anvendes på projektmappen og afspejles for alle brugere, der bruger projektmappen.
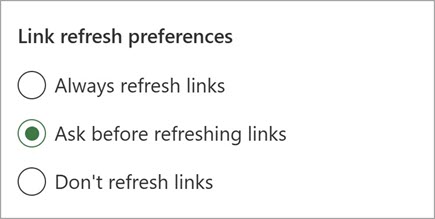
Opdater alle links én gang:
-
Vælg Opdater alle øverst under fanen Links .
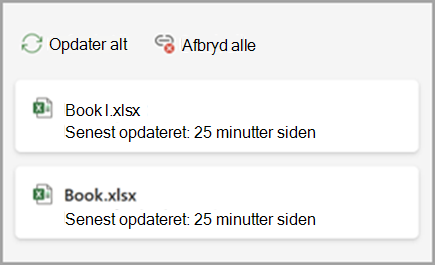
Opdater kun kæderne fra én dataprojektmappe:
-
Vælg den dataprojektmappe med links, du vil opdatere, og vælg derefter Kommandoen Opdater, der vises.
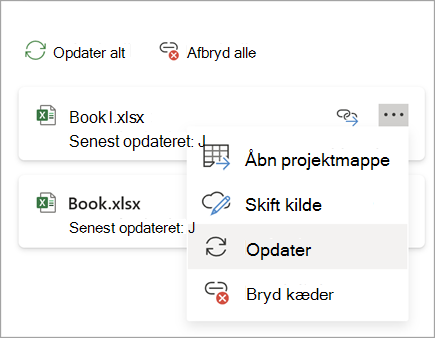
Bryd alle kæder i projektmappen:
-
Vælg Afbryd alle øverst i ruden Links.
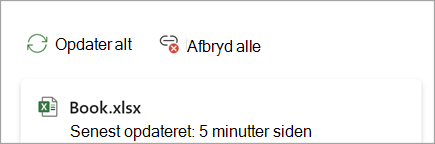
Bryd kæderne fra én kilde:
-
Vælg Flere indstillinger ud for dataprojektmappen med kæder, du vil bryde, og vælg derefter Afbryd kæder.
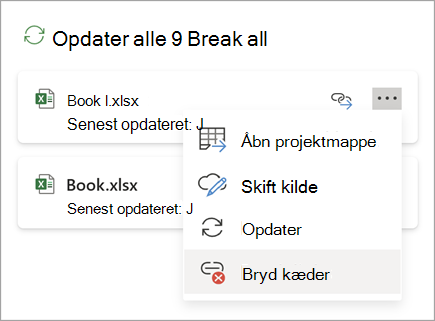
Find den næste celle, der indeholder et link til en bestemt dataprojektmappe:
-
Vælg Find næste ud for den dataprojektmappe med links, du vil finde.
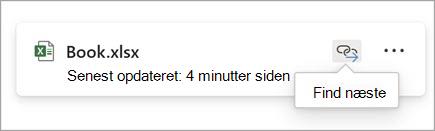
-










