Publicere en større version af en fil
Når du er klar til, at en underordnet version af en fil skal kunne ses af andre, kan du publicere den. En overordnede version af en fil vises som et helt tal, f.eks. 1.0.
-
Gå til det bibliotek, hvor filen er placeret.
-
Vælg det element eller den fil, som du vil publicere en større version af, og gør et af følgende:
Klik på ellipsen (...), klik på Mere, og klik derefter på Publicer.
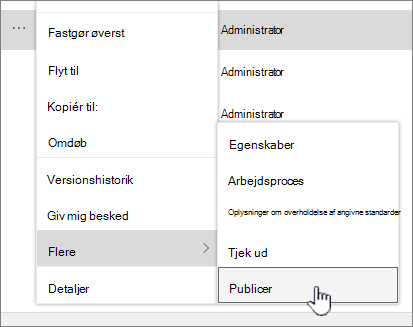
Klik på ellipsen (...), klik på ellipsen igen (...), klik på Avanceret, og klik derefter på Publicer en overordnede version.
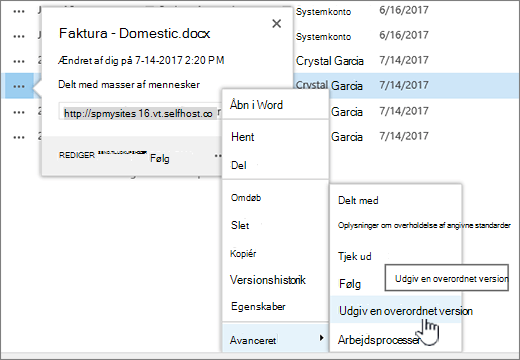
Klik på ellipsen (...), klik på ellipsen igen (...), og klik derefter på Publicer en overordnede version.
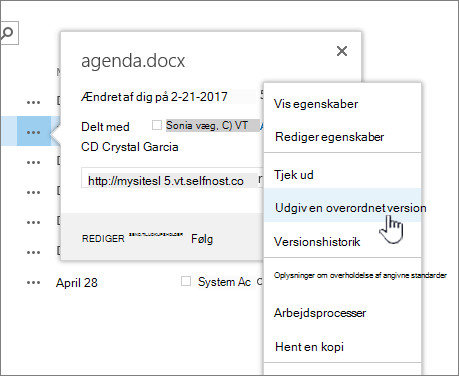
Hold markøren over titlen på dokumentet med musen, klik på rullepilen, og klik på Publicer en hovedversion.
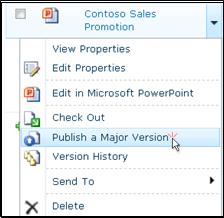
Dialogboksen Publicer hovedversion åbnes.
-
Skriv en kommentar i feltet Kommentarer, og klik derefter på OK.
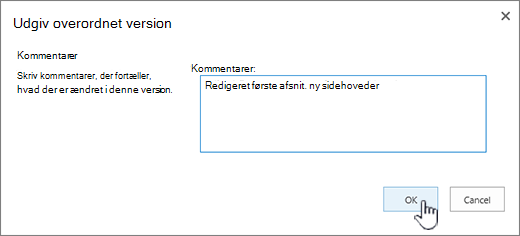
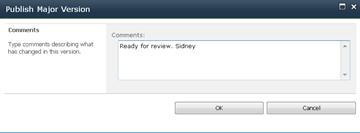
Bemærk!: Kommentarer er valgfri og gør det nemmere at finde en tidligere version.
Annullere publiceringen af en version af en fil
Hvis du har de nødvendige tilladelser, kan du annullere publiceringen af en version fra et dokumentbibliotek. Hvis overordnede og underordnede versioner er aktiveret i dit bibliotek, bliver den ikke-publicerede version til en underordnet version og, afhængigt af indstillingerne i biblioteket, vil de personer, der har tilladelse til kun at få vist overordnede versioner i biblioteket, muligvis ikke længere kunne se den.
-
Gå til den liste eller det bibliotek, hvor dit element eller din fil er placeret.
-
Vælg det dokument, du vil annullere publiceringen af, og gør derefter et af følgende:
Klik på ellipsen (...), klik på Mere, og klik derefter på Angiv .
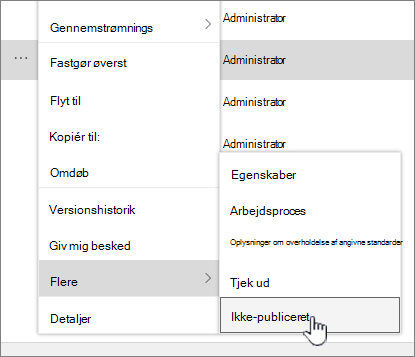
Klik på ellipsen (...), klik på ellipsen igen (...), klik på Avanceret ,og klik derefter på Angiv denne version igen.
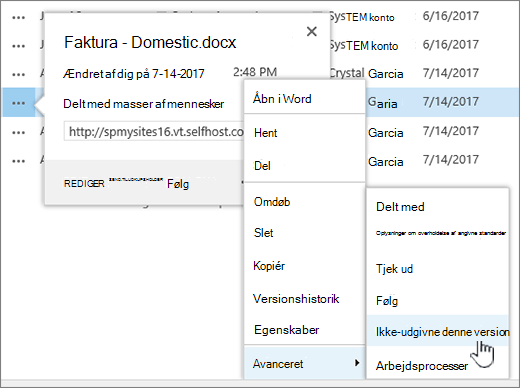
Klik på ellipsen (...), klik på ellipsen igen (...), og klik derefter på Angiv denne version igen.
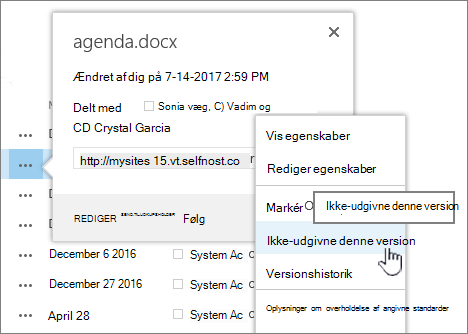
Hold markøren over dokumentets titel med musen, klik på rullepilen, og klik på Angiv udgivelse af denne version.
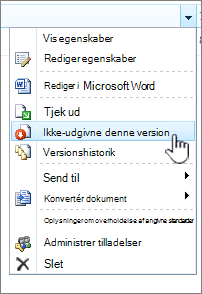
-
Når du bliver bedt om at bekræfte, at du vil annullere publiceringen af versionen, skal du klikke på OK.
Bemærk!: I denne artikel forudsættes det, at overordnede og underordnede versioner er aktiveret for dit bibliotek. Hvis du har tilladelse til at gøre dette, kan du administrere indstillinger for versionsstyring for et bibliotek fra Indstillinger. Du kan få mere at vide under Aktivér og konfigurer versionsversioner for en liste eller et bibliotek.










