Aktivere og konfigurere versionsstyring for en liste eller et bibliotek
Du kan spore og administrere oplysninger over tid med versionsstyring på lister og biblioteker samt få vist og gendanne tidligere versioner fra elementets historik.
Når den er aktiveret, føjes nye versioner til et elements historik, når ændringerne er gemt. Antallet af gemte versioner og synligheden af kladdeversioner eller underordnede versioner kan ændres for hver liste og hvert bibliotek.
Aktivere og konfigurere versionsstyring på en liste eller i et bibliotek
-
Åbn den liste eller det bibliotek, du vil aktivere versionsstyring for.
-
Vælg Indstillinger

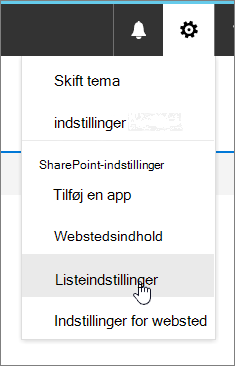
-
Vælg Indstillinger forversionsstyring på siden Indstillinger.
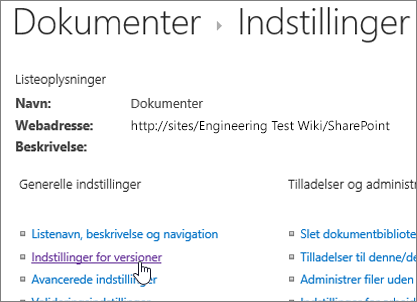
-
Fra siden Versionsindstillinger har du følgende tilgængelige indstillinger:
-
For et dokumentbibliotek:
-
Kræv godkendelse af indhold for sendte elementer.
-
Opret en version, hver gang du redigerer en fil i dette dokumentbibliotek ved hjælp af enten kun overordnede versioner eller overordnede og underordnede versioner.
-
Begræns antallet af versioner og kladder, der skal beholdes.
-
Angiv tidsgrænser for at slette versioner baseret på alder. Bemærk! Når versionstidsgrænser er angivet, slettes versioner efter at have overskredet enten det angivne antal overordnede versioner eller efter den angivne tidsperiode. Tag et eksempel på et bibliotek, der er konfigureret til at gemme 500 overordnede versioner med en udløb på 365 dage. Der gemmes ikke mere end 500 versioner, og alle versioner, der er ældre end 365 dage, slettes også.
-
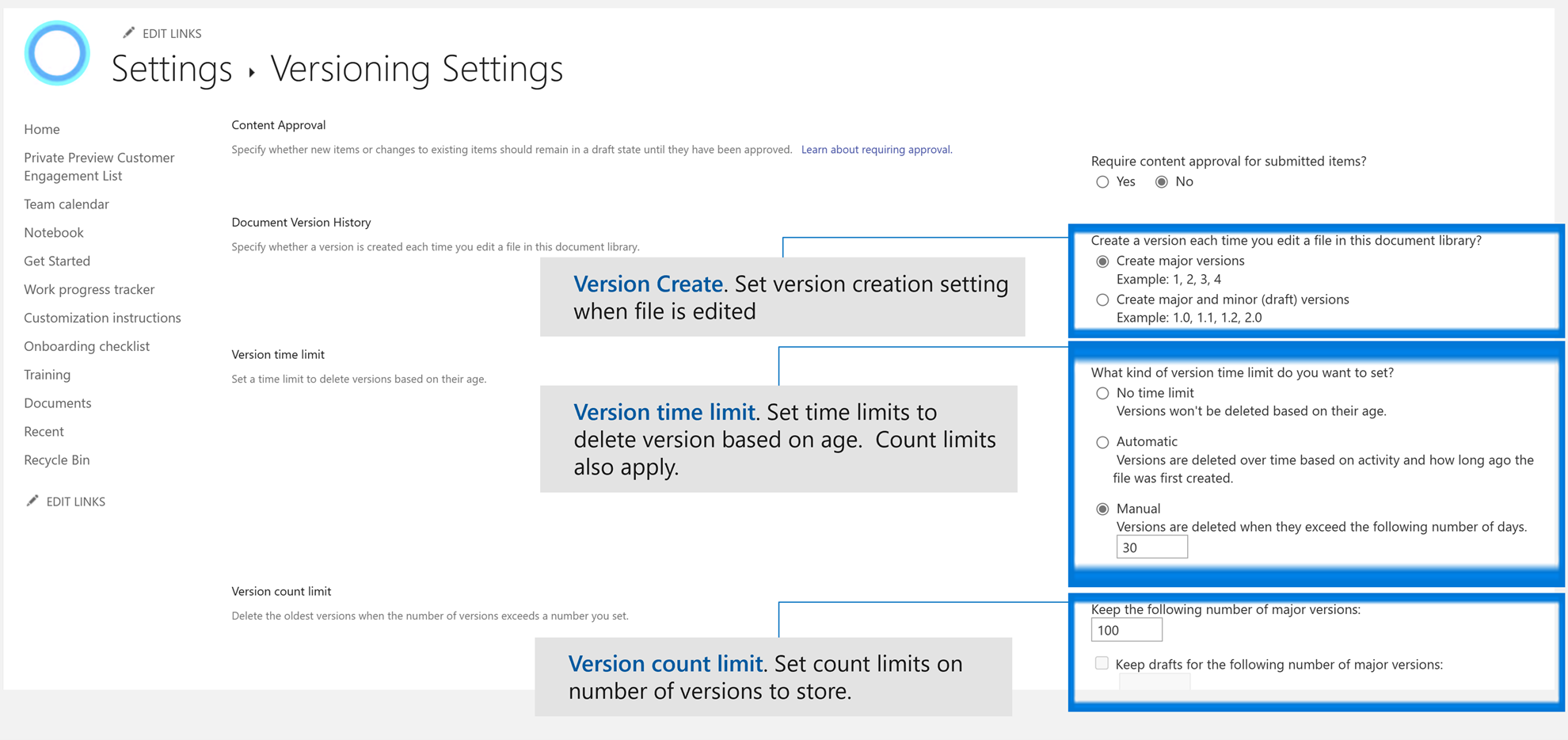
-
-
For en liste:
-
Kræv godkendelse af indhold for sendte elementer.
-
Opret en version, hver gang du redigerer et element på listen.
-
Begræns antallet af versioner og kladder, der skal beholdes.
-
Angiv, hvem der kan se kladdeelementer på listen.
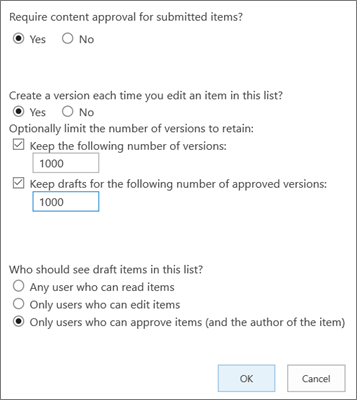
-
-
-
Vælg OK.
Sådan får du vist, gendanner eller sletter en tidligere version på en liste eller i et bibliotek
-
Åbn listen eller biblioteket med det element eller dokument, du vil have vist historikken for.
-
Ud for det element, du vil have vist oversigten for, skal du vælge ... (ellipser).
-
Vælg Versionshistorik.
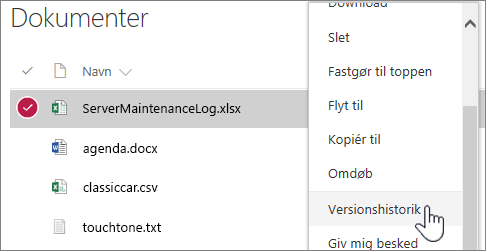
Hvis du ikke kan se Versionshistorik, skal du vælge Mere og derefter vælge Versionshistorik.
-
I dialogboksen Versionshistorik kan du se den dato, hvor en version udløber.
Bemærk!
-
Udløbsdatoen for versioner bestemmes af den tidsgrænse for versionen, der anvendes på et bibliotek, og datoen for versionsoprettelse. Datoen for ændring er det tidspunkt, hvor indholdet af filen blev ændret, hvilket kan være anderledes end datoen for versionsoprettelse.
-
Versioner, der er angivet til "Udløber aldrig", kan slettes manuelt eller automatisk, hvis versionsgrænserne for filen overskrides.
-
-
Du kan gøre følgende i menuen:
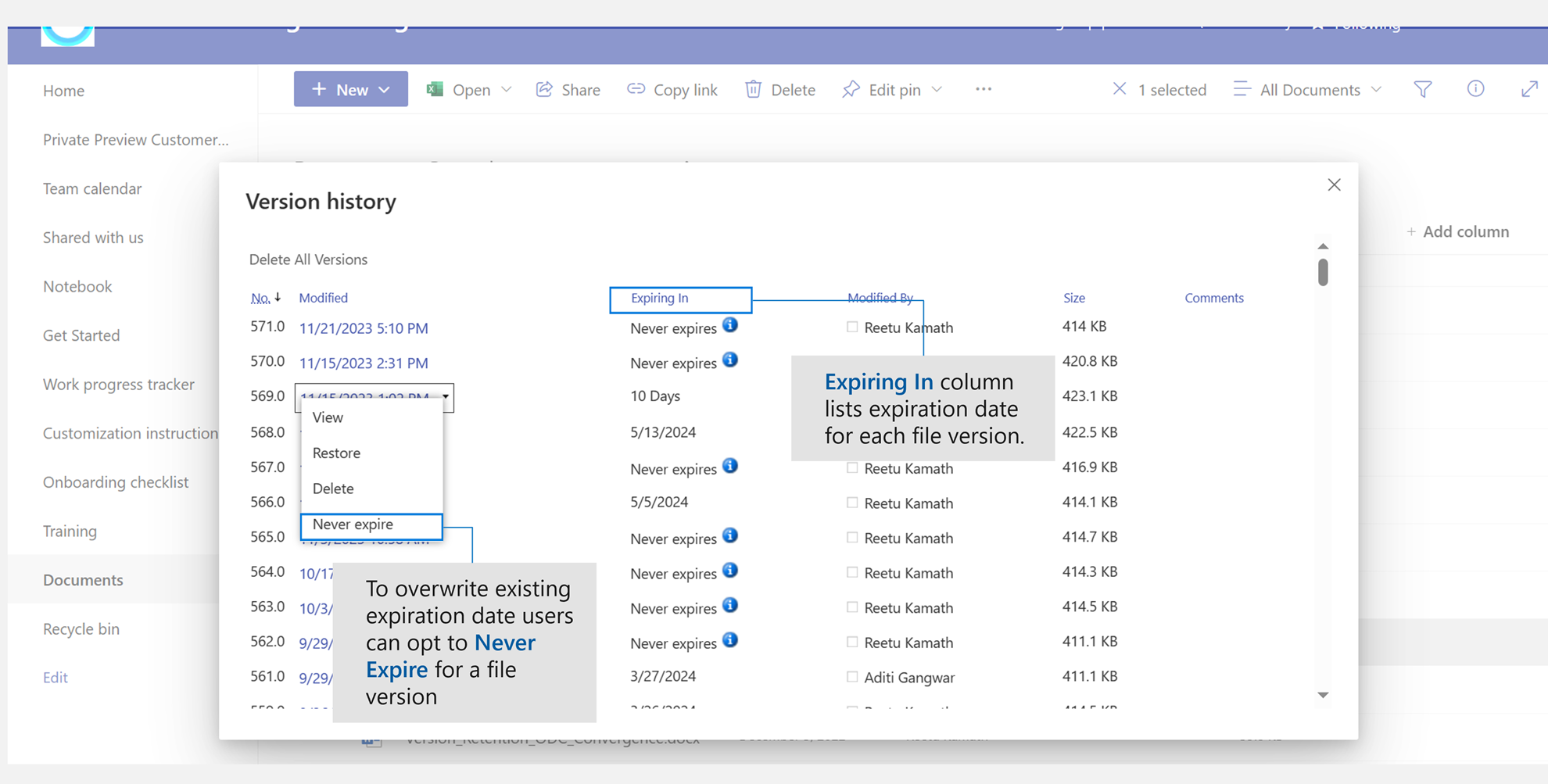
-
Få vist det aktuelle dokument. Der vises en dialogboks, hvor du kan gendanne eller slette en tidligere version samt se den aktuelle godkendelsesstatus. Du kan også redigere den aktuelle version fra denne dialogboks.
-
Gendan dokumentet. Der vises en dialogboks, hvor du bliver spurgt, om du vil gøre det til det aktuelt godkendte dokument. Det tilføjer det som en ny version.
-
Slet dokumentet. Der vises en dialogboks, hvor du bliver spurgt, om du vil sende elementet til Papirkurv.
-
Udløber aldrig: Overskriv udløb på versioner, der udløber, til Aldrig udløber.
-
Afvis denne version. Vises kun på godkendte dokumenter i stedet for Slet.
-
-
Når du er færdig, skal du vælge X i øverste højre hjørne.
Aktivere og konfigurere versionsstyring i en SharePoint 2016- eller SharePoint 2013-liste eller et -bibliotek
-
Gå til det bibliotek eller den liste, som du vil aktivere versionsstyring for.
-
Vælg Bibliotek eller Liste på båndet.
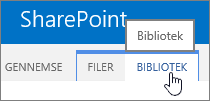
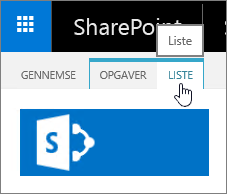
-
I gruppen Indstillinger skal du vælge Indstillinger for bibliotek eller Listeindstillinger.
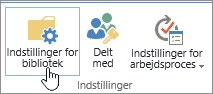
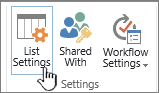
-
På siden Indstillinger skal du vælge Indstillinger for versionsstyring.
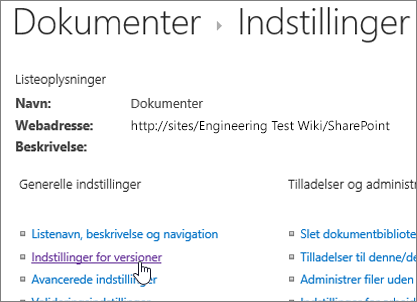
-
På siden Versionsindstillinger er følgende indstillinger tilgængelige:
-
For et dokumentbibliotek
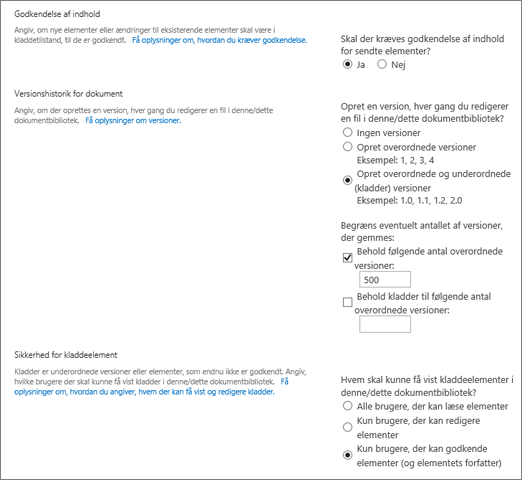
-
Kræv godkendelse af indhold for sendte elementer.
-
Opret en version, hver gang du redigerer en fil i dette dokumentbibliotek, enten kun med overordnede versioner eller med overordnede og underordnede versioner.
-
Begræns antallet af versioner og kladder, der skal beholdes.
-
Angiv, hvem der kan se kladdeelementer.
-
Kræv, at dokumenter skal kontrolleres, før de kan redigeres.
-
-
For en liste
-
Kræv godkendelse af indhold for sendte elementer.
-
Opret en version, hver gang du redigerer et element på listen.
-
Begræns antallet af versioner og kladder, der skal beholdes.
-
Angiv, hvem der kan se kladdeelementer på listen.
-
-
-
Vælg OK.
Sådan deaktiveres versionsstyring i en SharePoint 2016- eller 2013-liste eller et -bibliotek
Udfør de samme trin for at aktivere, men vælg Ingen versionsstyring på siden Versionsindstillinger. For Kræv godkendelse af indhold kan du også vælge Nej.
Sådan får du vist, gendanner eller sletter en tidligere version
Følg disse trin, hvis du vil gendanne en tidligere version af et dokument.
-
Gå til listen eller biblioteket med det element eller dokument, som du vil have vist historikken for.
-
Vælg Filer på båndet, eller vælg Elementer. Hvis der ikke er et bånd ud for det element, du vil have vist oversigten for, skal du vælge ... (ellipser).
-
Vælg Versionshistorik.
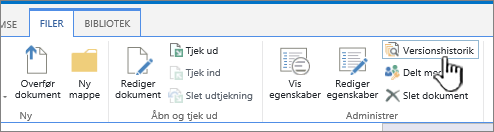
Hvis du ikke kan se Versionshistorik i dialogboksen, skal du vælge ... (ellipser) og derefter vælge Versionshistorik.
-
I dialogboksen Versionshistorik skal du holde musen over datolinket i en tidligere version og vælge pil ned for at få vist menuen.
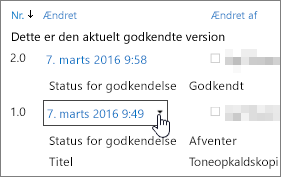
-
Du kan gøre følgende i menuen:
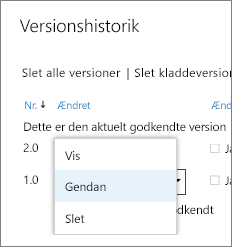
-
Få vist det aktuelle dokument. Der vises en dialogboks, hvor du kan redigere, gendanne eller slette samt se den aktuelle godkendelsesstatus.
-
Gendan dokumentet. Der vises en dialogboks, hvor du bliver spurgt, om du vil gøre det til det aktuelt godkendte dokument. Det tilføjer det som en ny version.
-
Slet dokumentet. Der vises en dialogboks, hvor du bliver spurgt, om du vil sende elementet til Papirkurv.
-
Afvis denne version. Vises kun på godkendte dokumenter i stedet for Slet.
-
-
Når du er færdig, skal du klikke på X i øverste højre hjørne.
Aktivér og konfigurer versionsstyring for en SharePoint 2010-liste eller et -bibliotek
Følg disse trin for at aktivere og konfigurere versionsstyring på en liste eller i et bibliotek.
-
Gå til den liste eller det bibliotek, du planlægger at arbejde i. Hvis navnet ikke vises i ruden Hurtig start , skal du vælge Alt indhold på webstedet og derefter vælge navnet på listen eller biblioteket.
-
Vælg fanen Liste eller Bibliotek i gruppen Listeværktøjer eller Biblioteksværktøjer på båndet.
-
Vælg Listeindstillinger eller Indstillinger for bibliotek.


Siden Listeindstillinger eller Indstillinger for bibliotek åbnes.
-
Vælg Indstillinger for versionsstyring under Generelle indstillinger.
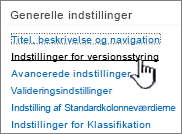
Dialogboksen Indstillinger for versionsstyring åbnes.
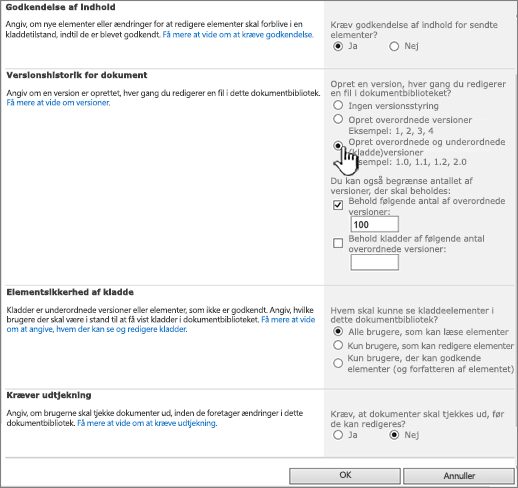
-
Benyt en af følgende fremgangsmåder:
For dokumentbiblioteker skal du i sektionen Versionshistorik for element under Opret en version, hver gang du redigerer en fil i dette dokumentbibliotek?, vælge enten kun overordnede versioner eller overordnede og underordnede versioner.
For Lister skal du vælge Ja i sektionen Versionshistorik for element under Opret en version, hver gang du redigerer et element på denne liste?.
-
(Valgfrit) Vælg det antal versioner, du vil bevare, på listen.
-
(Valgfrit) For lister skal du vælge antallet af godkendte versioner, du vil bevare kladder for. Denne indstilling er tilgængelig i sektionen Godkendelse af indhold , når du vælger Ja.
For biblioteker skal du angive et tal under Behold kladder af følgende antal overordnede versioner.
-
(Valgfrit) Fastlæg, hvilke brugere der kan se kladder af elementer. På en liste er denne indstilling kun tilgængelig i sektionen Godkendelse af indhold , når du angiver Kræv godkendelse af indhold for sendte elementer til Ja.
Markér en af følgende:
-
Alle brugere, der kan læse elementer. Giver adgang til alle, der har læsetilladelser til webstedet.
-
Kun brugere, der kan redigere elementer. Begrænser visningen af kladder til dem, der har tilladelse til at redigere.
-
Kun brugere, der kan godkende elementer (og elementets forfatter). Begrænser visningen til kun den oprindelige forfatter af elementet og til dem, der har tilladelse til at godkende elementer på listen.
-
-
Hvis du vil lukke dialogboksen og vende tilbage til siden Indstillinger , skal du vælge OK.
Deaktiver versionsstyring i en SharePoint 2010-liste eller et -bibliotek
Følg samme fremgangsmåde for at aktivere versionsstyring, men gør et af følgende:
-
For dokumentbiblioteker skal du i sektionen Versionshistorik for element under Opret en version, hver gang du redigerer en fil i dette dokumentbibliotek?, vælge Ingen versionsstyring.
-
For Lister skal du i sektionen Versionshistorik for element under Opret en version, hver gang du redigerer et element på denne liste?, vælge Nej.
-
Vælg OK.
Vis, gendan eller slet versioner i et SharePoint 2010-liste eller et -bibliotek
-
Gå til listen eller biblioteket med det element eller dokument, som du vil have vist historikken for.
-
Ud for det dokument eller element, du vil have vist versionshistorik for, skal du vælge pil ned og derefter vælge Versionshistorik.
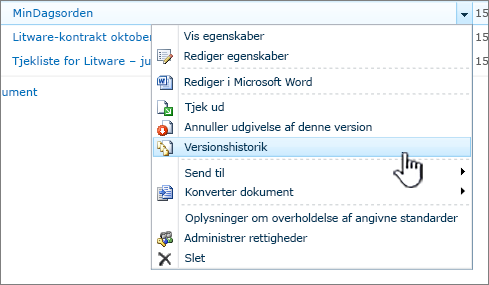
-
I dialogboksen Versionshistorik skal du holde musen over datolinket i en tidligere version og vælge pil ned for at få vist menuen.
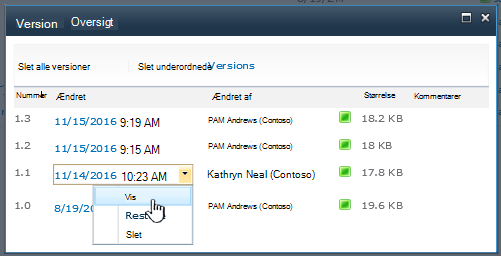
-
Du kan gøre følgende i menuen:
-
Få vist det aktuelle dokument. Der vises en dialogboks, hvor du kan redigere, gendanne eller slette samt se den aktuelle godkendelsesstatus.
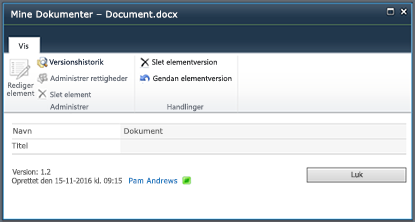
Fra dialogboksen Vis kan du muligvis redigere, selvom den normalt er deaktiveret. Hvis du vil redigere, skal du vælge Rediger egenskaber fra rullelisten på filen eller elementet.
-
Gendan dokumentet. Der vises en dialogboks, hvor du bliver spurgt, om du vil gøre det til det aktuelt godkendte dokument. Den tilføjer den som en ny version.
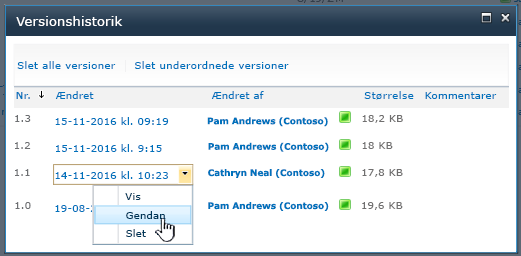
-
Slet dokumentet. Der vises en dialogboks, hvor du bliver spurgt, om du vil sende elementet til Papirkurv.
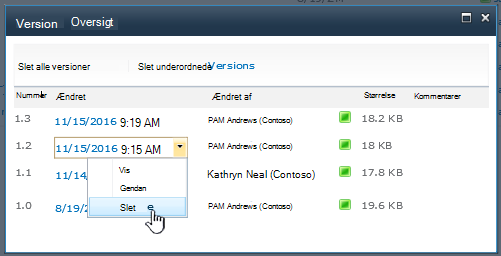
-
Annuller udgivelse af denne version vises, når du bruger godkendelse og publicering på dine dokumenter eller elementer.
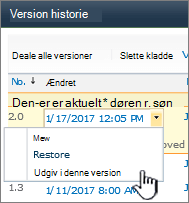
-
-
Når du er færdig, skal du vælge X i øverste højre hjørne, hvis versionsdialogboksen ikke allerede er lukket.
Andre indstillinger, der påvirker versionsstyring
Du kan konfigurere andre indstillinger, der påvirker versionsstyring. I lister og biblioteker kan du kræve, at indhold skal godkendes. I biblioteker kan du kræve, at filer skal tjekkes ud.
Du kan finde oplysninger om disse indstillinger og meget mere under Hvordan fungerer versionsstyring på en liste eller i et bibliotek?










