Det er nemt at ændre oplysningerne i et listeelement.
Du kan redigere et element på en liste på to måder. Du kan redigere et enkelt element i listevisningen, hvilket er standardmetoden. Du kan også være endnu mere produktiv og redigere flere elementer i gittervisning. Bemærk, at du skal have tilladelsesniveauet Bidrage eller højere for at kunne redigere elementer.

Bemærk!: Ser din skærm anderledes ud end eksemplerne her? Din administrator har måske angivet den klassiske oplevelse på listen, eller du bruger en tidligere version. Hvis det er nødvendigt, skal du se Tilføj, rediger eller slet listeelementer. Hvis du er ejer af en liste, ejer af et websted eller er administrator, kan du se under Skift standardoplevelsen for lister eller dokumentbiblioteker fra ny eller klassisk og se de trin, du skal følge for at angive standardoplevelsen.
Redigere et enkelt element i listevisning
-
Åbn den liste, du vil redigere.
-
Markér elementet, og klik derefter på Rediger på listens kommandolinje, og klik

-
Angiv oplysningerne i listeelementet.
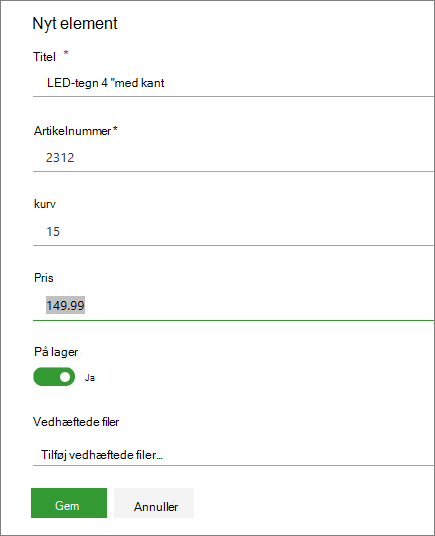
Du får muligvis vist en brugerdefineret formular i stedet for standardlisteformularen. Kontakt ejeren af webstedet eller listen for at få flere oplysninger.
Vigtigt!: Du skal angive oplysninger, hvis kolonnenavnet har en stjerne * ud for sig.
-
For elementer med vedhæftede filer skal du gøre et eller flere af følgende:
-
Hvis du vil vedhæfte en eller flere filer til listeelementet, skal du klikke på Tilføj vedhæftede filer, finde filen og derefter klikke på Åbn. Hold tasten Ctrl nede, mens du vælger filer, hvis du vil vedhæfte mere end én fil.
-
Hvis du vil slette en vedhæftet fil, skal du klikke på X ud for filnavnet.
Hvis kommandoen Tilføj vedhæftede filer ikke er tilgængelig, understøtter listen ikke vedhæftede filer.
-
-
Klik på Gem.
Alternativt kan du, når du har åbnet listen, vælge et element og derefter klikke på oplysningsknappen 
Rediger flere elementer i gittervisning
-
Åbn listen for at redigere den.
-
Klik på Rediger i gittervisning på listens kommandolinje.
-
Angiv oplysningerne for hvert listeelement.
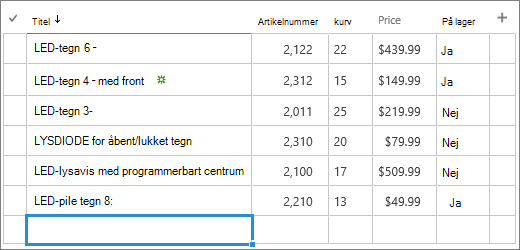
Vigtigt!: Du skal angive oplysninger, hvis kolonnenavnet har en stjerne * ud for sig. Du kan ikke vedhæfte en fil til et listeelement i Rediger i gittervisning.
-
Når du er færdig med at redigere oplysningerne, skal du klikke på Afslut gittervisning.
Skriv en kommentar
Var denne artikel nyttig? Hvis det er tilfældet, kan du fortælle os om det nederst på denne side. Hvis den ikke var nyttig, må du gerne fortælle os, hvad der var forvirrende eller manglede. Vi bruger din feedback til at dobbelttjekke fakta, tilføje oplysninger og opdatere denne artikel.
Du kan redigere listeelementer ét ad gangen.
-
Åbn den liste, du vil redigere.
-
Tryk på det element, du vil redigere.
-
Angiv de data, du vil tilføje, under Rediger element.
-
Tryk på Gem.
Når du tilføjer et element, kan du angive data eller vælge mellem foruddefinerede værdier. Du kan også føje en vedhæftet fil til et listeelement – uploade et billede eller vedhæfte en fil (f.eks. en PDF-fil, et foto eller en video fra din enhed eller fra OneDrive eller SharePoint).
Du kan redigere listeelementer ét ad gangen.
-
Åbn den liste, du vil redigere.
-
Tryk på det element, du vil redigere.
-
Angiv de data, du vil tilføje, under Rediger element.
-
Tryk på Gem.
Når du tilføjer et element, kan du angive data eller vælge mellem foruddefinerede værdier. Du kan også føje en vedhæftet fil til et listeelement – uploade et billede eller vedhæfte en fil (f.eks. en PDF-fil, et foto eller en video fra din enhed eller fra OneDrive eller SharePoint).










