Fotos og andre typer af vedhæftede filer kan variere i størrelse. For mange mailsystemer, herunder Gmail, Yahoo og Exchange, er der en begrænsning på størrelsen af mails, du kan sende. Hvis du er bekymret over størrelsen på dine mails, eller hvis du får en meddelelse om, at din meddelelse er for stor til at blive sendt i en mail, er der flere ting, du kan gøre for at reducere størrelsen på de vedhæftede billeder og andre dokumenter.
Ud over at begrænse størrelsen af individuelle meddelelser har nogle mailsystemer en begrænsning på postkassens samlede størrelse. Da hver meddelelse, du sender, gemmes i mappen Sendt post, kan det at reducere størrelsen af vedhæftede filer også hjælpe med at holde størrelsen på postkassen nede.
Indsæt et billede
Hvis du vil indsætte et billede i brødteksten i din mail i klassisk Outlook, skal du placere markøren i brødteksten i mailen, vælge menuen Indsæt og derefter vælge Billeder fra gruppen Illustrationer på båndet.
Hvis billedet ser for stort (eller for lille) ud, kan du bruge størrelseshåndtagene på billedet til at ændre størrelsen.
Tilpas størrelsen på et billede
Du kan ændre den synlige billedstørrelse, f.eks. hvor meget af skærmen den fylder, uden at ændre filstørrelsen eller billedets opløsning. Dette reducerer dog ikke den samlede størrelse af den mail, du sender.
-
Klik eller tryk på billedet for at få vist et lille rundt størrelseshåndtag i hvert hjørne af billedet.
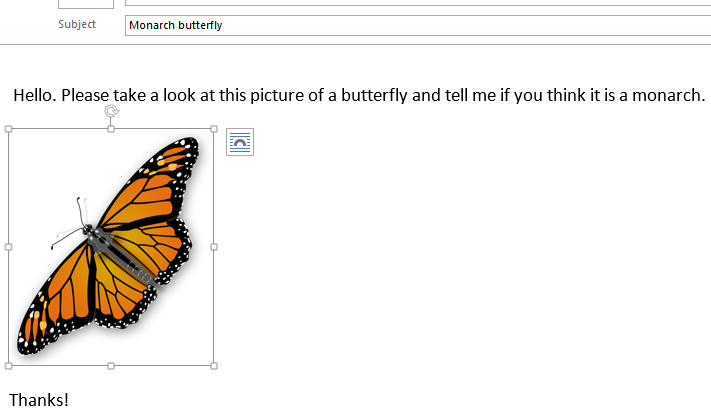
-
Klik (eller tryk og hold) på et af håndtagene, og træk derefter størrelseshåndtaget hen mod midten for at gøre billedet mindre, eller træk væk fra billedets midte for gøre billedet større.
Tip!: Der er flere størrelseshåndtag midt på hver side af billedet. Hvis du vil bevare billedets størrelsesforhold, skal du kun bruge størrelseshåndtagene i hjørnerne. Hvis du bruger håndtagene midt på siderne, forvrides billedet.
Tilpas størrelsen på et billede til nøjagtige mål
-
Markér det billede, du vil ændre størrelsen på.
-
På fanen Formatér skal du i gruppen Størrelse angive den ønskede højde. Bredden ændres automatisk i forhold til højden.
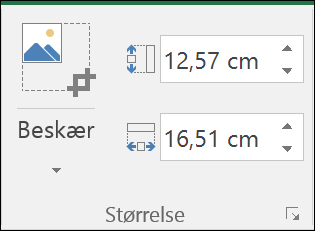
Hvis du vil ændre højde og bredde separat, skal du markere dialogboksstarteren 
Komprimer billeder for at reducere filstørrelsen
Når du komprimerer et billede, bevares billedets højde og bredde, men opløsningen reduceres. Billeder med lavere opløsning har en mindre filstørrelse.
-
Markér det eller de billeder, du vil reducere.
-
Under Billedværktøjer skal du på fanen Formatér vælge Komprimer billeder

-
Vælg indstillingerne for komprimering og opløsning, og vælg derefter OK. For billeder, der ikke skal udskrives, er Web (150 ppi) den mest almindelige opløsning.
Vigtigt!: Når du komprimerer et billede for at reducere filstørrelsen, ændres detaljeringsgraden i kildebilledet. Det betyder, at billedet kan se anderledes ud efter komprimeringen, end før det blev komprimeret.
Når du vedhæfter et billede som en fil, vises billedet ikke direkte i brødteksten i mailen. I stedet vises der et ikon af billedet under emnet i mailen. For billedfiler vil du også kunne se et lille eksempel på billedet sammen med filens navn og størrelse.
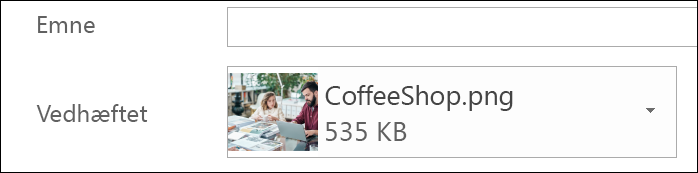
Hvis den vedhæftede fil i billedet er for stor, kan du bede den klassiske Outlook om at ændre størrelsen på billedet for dig, når du sender meddelelsen.
-
Vælg Filer.
-
Hvis billedet er stort, får du vist denne meddelelse: Nogle modtagere får muligvis ikke denne meddelelse på grund af vedhæftede billedfiler. Tilpasser du størrelsen af store billeder, kan det hjælpe med at få leveret meddelelsen. Tilpassede billeder er maksimalt 1024x768 pixel.
-
Vælg Rediger store billeder, når jeg sender denne meddelelse.
-
Vælg venstrepilen i øverste venstre hjørne af skærmen for at vende tilbage til meddelelsen. Skriv din meddelelse, og når du vælger Send, tilpasses størrelsen af alle vedhæftede billedfiler automatisk.
Bemærk!: Hvis billedet integreres i meddelelsens brødtekst – hvor billedet vises i selve meddelelsen – ved hjælp af kommandoen Billede i gruppen Illustrationer, er funktionen til ændring af billedets størrelse ikke tilgængelig.
Dokumenter, regneark, PDF-filer og andre typer filer kan variere markant i størrelse. Der er flere forskellige metoder, du kan bruge til at holde størrelsen af dine mails og vedhæftede filer nede, når du sender disse filer.
Bemærk!: Du kan finde flere oplysninger, der er specifikke for at reducere størrelsen af billedfiler, i afsnittet Indsæt og rediger størrelsen på billeder i brødteksten i en mail.
Send et link til filen
-
I mailen skal du vælge Vedhæft fil på båndet.
-
Vælg din fil.
-
Hvis filen allerede er gemt på OneDrive, OneDrive for Business eller et SharePoint-websted, kan du vælge Send et link. Dette tilføjer en genvej til filen i din mail, ikke selve filen. Modtagerne kan åbne genvejsmenuen og downloade eller åbne filen.
Kopiér et delingslink fra en anden skylagringstjeneste
De fleste cloud lagrings løsninger, f.eks. Dropbox eller Google Drev, giver dig mulighed for at få link til filen, som kan deles. Du kan få mere at vide i deres Hjælp-filer om, hvordan du får et delingslink. Når du har et delingslink, kan du indsætte det i brødteksten i din mail.
Komprimer filerne, før du sender
De fleste filer kan komprimeres til en zip-fil for at reducere størrelsen. Windows giver dig mulighed for at oprette og åbne zip-filer uden ekstra software.
-
Gå til den mappe, der indeholder den fil, du vil sende.
-
Markér en fil. Hvis du vil markere flere filer, skal du holde Ctrl nede, mens du klikker på hver enkelt fil.
-
Højreklik på markeringen, og vælg derefter Send til >Komprimeret (zippet) mappe.
-
Dette opretter en ny zip-fil, der indeholder den eller de filer, du valgte i trin 2. Navnet på zip-filen vælges automatisk fra navnet på den oprindelige fil.
-
Du kan enten vende tilbage til din mail og vælge Vedhæft fil fra båndet, eller du kan højreklikke på den nye zip-fil og vælge Send til > Postmodtager for at åbne en ny mail med den allerede vedhæftede fil.
Ændre størrelsen på et billede i brødteksten i en mail
Iny Outlooktil Windows kan du ændre visningsstørrelsen på et billede, du har indsat i en mail, men du kan ikke reducere filstørrelsen på billedet:
-
Vælg billedet i brødteksten i mailen.
-
Vælg fanen Billedformat på båndet.
-
Vælg Størrelse, og vælg derefter den ønskede størrelsesindstilling i menuen.
-
Hvis billedet stadig ikke har den ønskede størrelse, kan du markere billedet og derefter klikke og trække størrelseshåndtaget i et hjørne indad eller udad for at justere størrelsen yderligere.
Reducere størrelsen på vedhæftede filer, der ikke er billeder
I ny Outlookkan du reducere den overordnede størrelse af en mail, der indeholder en vedhæftet fil. Gem den vedhæftede fil i OneDrive, og send derefter den vedhæftede fil som et link i stedet for som en vedhæftet fil. Modtageren ser den oprindelige version af filen (gemt i OneDrive) i stedet for en kopi af filen.
-
Åbn meddelelsen.
-
På fanen Indsæt skal du vælge Vedhæft fil og derefter vælge Upload og del.
-
I dialogboksen Åbn skal du gå til den ønskede fil og derefter vælge Åbn.
-
I dialogboksen Overfør til skal du acceptere standardmappen eller vælge Skift placering og derefter gå til den mappe, du vil uploade til.
-
Når du har valgt en placering, skal du vælge Overfør.
Der indsættes et link til filen i meddelelsens brødtekst.










