Vigtigt!: I denne artikel forklares en ældre metode til registrering af ændringer ved hjælp af en "Delt projektmappe". Funktionen Delt projektmappe har mange begrænsninger og er blevet erstattet af samtidig redigering. Samtidig redigering giver ikke mulighed for at registrere ændringer. Men hvis du og andre har filen åben på samme tid, kan I se hinandens markeringer og ændringer, mens de foretages. Hvis filen er gemt i skyen, er det også muligt at få vist tidligere versioner, så du kan se hver enkelt persons ændringer. Få mere at vide om samtidig redigering.
-
Du skal være sikker på, at du vil bruge denne metode, før du fortsætter. Delte projektmapper har begrænsninger, og en af dem er især manglende mulighed for at redigere ved hjælp af Excel til internettet. Derfor anbefaler vi kraftigt samtidig redigering, som er erstatningen for Delte projektmapper.
-
Klik på Gennemse > Del projektmappe.
Bemærk, at i nyere versioner af Excel er knappen Del projektmappe blevet skjult. Gør følgende for at få den vist.
-
Markér afkrydsningsfeltet Tillad, at flere brugere kan foretage ændringer samtidig i dialogboksen Del projektmappe under fanen Redigering.
-
Klik på fanen Avanceret.
-
Klik på Ændringsoversigt for under Registrer ændringer, og skriv, hvor mange dage du vil gemme ændringsoversigten, i feltet dage. Som standard gemmes ændringsoversigten i 30 dage i Excel, og den del af ændringsoversigten, der er ældre end dette antal dage, slettes. Hvis du vil gemme ændringsoversigten i mere end 30 dage, skal du angive et tal, der er større end 30.
-
Klik på OK, og klik derefter på OK for at gemme projektmappen, hvis du bliver bedt om at gemme projektmappen.
-
Klik på Gennemse > Registrer ændringer, og klik derefter på Acceptér eller Afvis ændringer.
Bemærk, at i nyere versioner af Excel er knappen Registrer ændringer blevet skjult. Gør følgende for at få den vist.
-
Klik på OK, hvis du bliver bedt om at gemme projektmappen.
-
Benyt følgende fremgangsmåde i dialogboksen Angiv de ændringer, der skal accepteres eller afvises:
-
Hvis du vil acceptere eller afvise ændringer, der er foretaget efter en bestemt dato, skal du markere afkrydsningsfeltet Hvornår , klikke på Siden dato på listen Hvornår og derefter skrive den tidligste dato, du vil gennemse ændringerne for.
-
Hvis du vil acceptere eller afvise ændringer, der er foretaget af en anden bruger, skal du markere afkrydsningsfeltet Hvem og derefter klikke på den bruger, hvis ændringer du vil gennemse, på listen Hvem .
-
Hvis du vil acceptere eller afvise ændringer, der er foretaget af alle brugere, skal du fjerne markeringen i afkrydsningsfeltet Hvem.
-
Hvis du vil acceptere eller afvise ændringer, der er foretaget i et bestemt område, skal du markere afkrydsningsfeltet Hvor og derefter skrive cellereferencen til regnearksområdet.
-
Hvis du vil acceptere eller afvise ændringer af hele projektmappen, skal du fjerne markeringen i afkrydsningsfeltet Hvor.
-
-
Klik på OK, og gennemgå derefter oplysningerne om hver enkelt ændring i dialogboksen Acceptér eller afvis ændringer.
-
Hvis du vil afvise eller acceptere hver enkelt ændring, skal du klikke på Accepter eller Afvis.
-
Hvis du bliver bedt om at vælge en værdi til en celle, skal du klikke på den ønskede værdi og derefter klikke på Accepter.
Bemærkninger!:
-
Du skal acceptere eller afvise en ændring, før du kan gå videre til den næste ændring.
-
Du kan acceptere eller afvise alle resterende ændringer på én gang ved at klikke på Accepter alle eller Afvis alle.
-
Klik på Gennemse > Registrer ændringer, og klik derefter på Fremhæv ændringer.
Bemærk, at i nyere versioner af Excel er knappen Registrer ændringer blevet skjult. Gør følgende for at få den vist.
-
Hvis du vil markere de ændringer, du vil se, skal du benytte følgende fremgangsmåde:
-
Hvis du vil have vist alle de ændringer, der er registreret, skal du markere afkrydsningsfeltet Hvornår , klikke på Alle på listen Hvornår og derefter fjerne markeringen i afkrydsningsfelterne Hvem og Hvor .
-
Hvis du vil have vist ændringer, der er foretaget efter en bestemt dato, skal du markere afkrydsningsfeltet Hvornår , klikke på Siden dato på listen Hvornår og derefter skrive den tidligste dato, du vil have vist ændringer for.
-
Hvis du vil have vist ændringer, der er foretaget af en bestemt bruger, skal du markere afkrydsningsfeltet Hvem og derefter klikke på den bruger, hvis ændringer du vil have vist, på listen Hvem .
-
Hvis du vil have vist ændringer i et bestemt celleområde, skal du markere afkrydsningsfeltet Hvor og derefter skrive cellereferencen i regnearksområdet.
-
-
Benyt følgende fremgangsmåde, når du vil specificere, hvordan du vil have vist ændringerne:
-
Hvis du vil fremhæve ændringer i regnearket, skal du markere afkrydsningsfeltet Fremhæv ændringer på skærmen.
-
Hvis du vil oprette en liste over ændringer i et separat regneark, skal du markere afkrydsningsfeltet Vis liste over ændringer i et nyt ark for at få vist oversigtsregnearket.
Bemærk!: Dette felt kan kun markeres, efter du har aktiveret registrering af ændringer og gemt filen med mindst én registrerbar ændring.
-
Når registrering af ændringer slås fra, slettes ændringsoversigten. Hvis du vil bevare en kopi af disse oplysninger, skal du gøre følgende for at udskrive oversigtsregnearket eller kopiere det til en anden projektmappe:
-
Klik på Gennemse > Registrer ændringer > Fremhæv ændringer.
Bemærk, at i nyere versioner af Excel er knappen Registrer ændringer blevet skjult. Gør følgende for at få den vist.
-
Under Fremhæv følgende ændringer skal du markere afkrydsningsfeltet Hvornår og derefter klikke på Alle på listen Hvornår.
-
Fjern markeringen i afkrydsningsfelterne Hvem og Hvor.
-
Markér afkrydsningsfeltet Vis liste over ændringer i et nyt ark.
-
Klik på OK.
-
Du kan nu udskrive eller kopiere oversigten til en anden projektmappe.
Når du fremhæver ændringer, mens du arbejder, markerer Excel eventuelle ændringer (som ændringer, indsættelser og sletninger) med en fremhævet farve.
-
Klik på Gennemse > Registrer ændringer, og klik derefter på Fremhæv ændringer.
Bemærk, at i nyere versioner af Excel er knappen Registrer ændringer blevet skjult. Gør følgende for at få den vist.
-
Markér afkrydsningsfeltet Registrer ændringer under redigering i dialogboksen Fremhæv ændringer. Hvis du markerer dette afkrydsningsfelt, deles projektmappen, og de ændringer, du eller andre brugere foretager, fremhæves.
-
Markér afkrydsningsfeltet Hvornår under Fremhæv hvilke ændringer, og klik derefter på den ønskede indstilling på listen Hvornår.
-
Hvis du vil angive de brugere, du vil fremhæve ændringer for, skal du markere afkrydsningsfeltet Hvem og derefter klikke på den ønskede indstilling på listen Hvem .
-
Hvis du vil angive det regnearksområde, hvor ændringerne skal fremhæves, skal du markere afkrydsningsfeltet Hvor og derefter skrive cellereferencen til regnearksområdet i feltet Hvor .
-
Sørg for, at afkrydsningsfeltet Fremhæv ændringer på skærmen er markeret.
-
Klik på OK. Gem projektmappen, hvis du bliver bedt om det.
-
Foretag de ønskede ændringer i regnearket. Bemærk, at nogle ændringer, f.eks. formatering, ikke registreres og derfor ikke er markeret med en fremhævningsfarve.
Når ændringer ikke længere skal fremhæves, kan du slå fremhævning fra.
-
Klik på Gennemse > Registrer ændringer, og klik derefter på Fremhæv ændringer.
Bemærk, at i nyere versioner af Excel er knappen Registrer ændringer blevet skjult. Gør følgende for at få den vist.
-
Fjern markeringen i afkrydsningsfeltet Registrer ændringer under redigering i dialogboksen Fremhæv ændringer.
-
Klik på Gennemse > Registrer ændringer > Fremhæv ændringer.
Bemærk, at i nyere versioner af Excel er knappen Registrer ændringer blevet skjult. Gør følgende for at få den vist.
-
Markér afkrydsningsfeltet Hvornår under Fremhæv hvilke ændringer, og klik derefter på Alle på listen Hvornår.
-
Fjern markeringen i afkrydsningsfelterne Hvem og Hvor.
-
Markér afkrydsningsfeltet Vis liste over ændringer i et nyt ark.
-
Klik på OK.
-
I oversigtsregnearket skal du klikke på filterpilene ud for kolonnenavnene for at søge efter de ønskede oplysninger.
Bemærk!: Når projektmappen gemmes, skjules oversigtsarket. Hvis du vil have vist oversigtsarket, efter du har gemt, kan du få det vist igen ved at markere afkrydsningsfeltet Vis liste over ændringer i et nyt ark i dialogboksen Fremhæv ændringer.
Ved hjælp af funktionen Registrer ændringer i Excel til Mac kan du registrere, vedligeholde og få vist oplysninger om de ændringer, der er foretaget i en delt projektmappe.
Vigtigt!:
-
Knappen Registrer ændringer er ikke længere tilgængelig på båndet i de nyere versioner af Excel til Mac. Hvis du vil bruge denne funktion, skal du først føje Registrer ændringer tilbage til båndet. Du kan finde flere oplysninger under Føj knappen Registrer ændringer til båndet.
-
Registrering af ændringer er kun tilgængelig i delte projektmapper. Når du slår registrering af ændringer til, bliver projektmappen automatisk en delt projektmappe. Selvom en delt projektmappe typisk er gemt på et sted, hvor andre brugere har adgang til den, kan du også registrere ændringer i en lokal kopi af en delt projektmappe.
Tilføje knappen Registrer ændringer på båndet
Hvis du vil tilføje knappen Registrer ændringer på båndet, skal du oprette en brugerdefineret gruppe og derefter føje knappen til gruppen.
-
Klik på Indstillinger for Excel > > båndet & værktøjslinje.
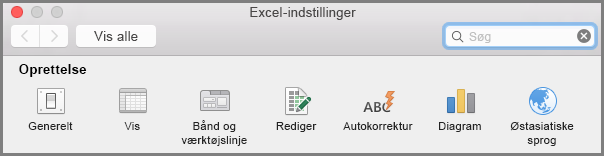
-
Vælg Gennemse under Tilpas båndet under Hovedfaner.
-
Klik på

-
Du kan nu omdøbe denne brugerdefinerede gruppe. Du skal blot vælge Ny gruppe (brugerdefineret), klikke på

-
Under Vælg kommandoer fra skal du vælge Hovedfaner og derefter på listen vælge Gennemse > Ændringer > Registrer ændringer (ældre) og derefter klikke på > (pilen Tilføj) for at flytte elementet under den brugerdefinerede gruppe, du har oprettet.
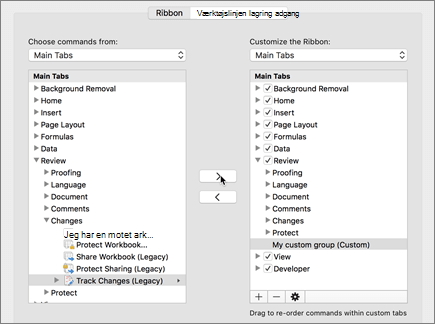
-
Klik på Gem , og luk dialogboksen Excel-indstillinger.
Du bør kunne se indstillingen Registrer ændringer (ældre) på fanen Gennemse på båndet.
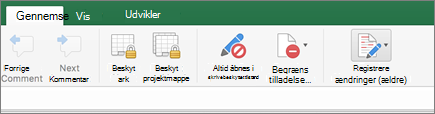
-
Klik på Registrer ændringer under fanen Gennemse, og klik derefter på Fremhæv ændringer.
-
Markér eller fjern markeringen i Registrer ændringer under redigering. Dette deler også din projektmappe -afkrydsningsfelt.
Hvis du markerer dette afkrydsningsfelt, deles projektmappen, og de ændringer, du eller andre brugere foretager, fremhæves. Hvis du fjerner markeringen i afkrydsningsfeltet, modtager du en meddelelse om, at denne handling vil fjerne projektmappen fra delt brug.
Når du fremhæver ændringer, mens du arbejder, dispositioner Excel eventuelle ændringer (f.eks. ændringer, indsættelser og sletninger) med en fremhævet farve.
-
Klik på Registrer ændringer under fanen Gennemse, og klik derefter på Fremhæv ændringer.
-
Vælg Registrer ændringer under redigering. Dette deler også din projektmappe -afkrydsningsfelt.
-
Markér afkrydsningsfeltet Hvornår under Fremhæv hvilke ændringer, og klik derefter på den ønskede indstilling på rullelisten.
-
Benyt en af følgende fremgangsmåder:
Hvis du vil angive
Skal du
De brugere, du vil fremhæve ændringer for
Markér afkrydsningsfeltet Hvem , og klik derefter på den ønskede indstilling i menuen Hvem .
Det arkområde, hvor ændringerne skal fremhæves
Markér afkrydsningsfeltet Hvor , og skriv cellereferencen for arkområdet i feltet Hvor .
Tip!: Du kan også klikke på ikonet Skjul dialogboks i højre side af feltet Hvor og derefter vælge det område, du vil bruge, på arket. Når du er færdig, skal du klikke på Skjul dialogboks igen for at få vist hele dialogboksen.
-
Sørg for, at afkrydsningsfeltet Fremhæv ændringer på skærmen er markeret.
-
Klik på OK.
Hvis du bliver bedt om at gemme projektmappen, skal du klikke på OK.
-
Foretag de ønskede ændringer i arket.
Bemærk!: Nogle ændringer, f.eks. formatering, registreres ikke og er derfor ikke markeret med en fremhævet farve.
Når du ikke længere vil fremhæve ændringer, kan du stoppe med at fremhæve dem.
-
Klik på Registrer ændringer under fanen Gennemse, og klik derefter på Fremhæv ændringer.
-
Fjern markeringen i afkrydsningsfeltet Fremhæv ændringer på skærmen .
-
Klik på Registrer ændringer under fanen Gennemse, og klik derefter på Fremhæv ændringer.
Bemærk!: Hvis registrer ændringer under redigering. Dette deler også din projektmappe ikke er markeret, har Excel ikke registreret nogen ændringsoversigt for projektmappen.
-
Benyt en af følgende fremgangsmåder for at vælge de ændringer, du vil have vist:
For at få vist
Skal du
Alle ændringer, der er registreret
Markér afkrydsningsfeltet Hvornår , vælg Alle i genvejsmenuen Hvornår , og fjern derefter markeringen i afkrydsningsfelterne Hvem og Hvor .
Ændringer, der er foretaget efter en bestemt dato
Markér afkrydsningsfeltet Hvornår , klik på Siden dato på listen Hvornår , og skriv derefter den tidligste dato, du vil have vist ændringer for.
Ændringer, der er foretaget af en bestemt bruger
Markér afkrydsningsfeltet Hvem , og klik derefter på den bruger, hvis ændringer du vil have vist, på listen Hvem .
Ændringer i et bestemt celleområde
Markér afkrydsningsfeltet Hvor , og skriv derefter cellereferencen til arkområdet.
-
Du kan også klikke på Skjul dialogboks i højre side af feltet Hvor og derefter vælge det område, du vil bruge i arket. Når du er færdig, skal du klikke på Skjul dialogboks igen for at få vist hele dialogboksen.
-
Benyt en af følgende fremgangsmåder for at angive, hvordan du vil have vist ændringerne:
For at gøre følgende
Skal du
Fremhæve ændringer i arket
Markér afkrydsningsfeltet Fremhæv ændringer på skærmen .
Dette giver dig mulighed for at få vist oplysninger om en ændring ved at placere markøren over en fremhævet celle.
Oprette en liste over ændringer i et separat ark
Markér afkrydsningsfeltet Vis liste over ændringer i et nyt ark for at få vist oversigtsarket.
Dette felt kan kun markeres, efter du har aktiveret registrering af ændringer og gemt filen med mindst én registrerbar ændring.
-
Klik på Registrer ændringer under fanen Gennemse, og klik derefter på Acceptér eller Afvis ændringer. .
Hvis du bliver bedt om at gemme projektmappen, skal du klikke på OK.
-
Gør et af følgende i dialogboksen Vælg ændringer, der skal accepteres eller afvises :
Sådan accepterer eller afviser du
Skal du
Ændringer, der er foretaget efter en bestemt dato
Markér afkrydsningsfeltet Hvornår , klik på Siden dato på listen Hvornår , og skriv derefter den tidligste dato, hvorefter du vil gennemse ændringerne.
Ændringer, der er foretaget af en anden bruger
Markér afkrydsningsfeltet Hvem , og klik derefter på den bruger, hvis ændringer du vil gennemse, på listen Hvem .
Ændringer, der er foretaget af alle brugere
Fjern markeringen i afkrydsningsfeltet Hvem .
Ændringer, der er foretaget i et bestemt område
Markér afkrydsningsfeltet Hvor , og skriv derefter cellereferencen til arkområdet.
Du kan også klikke på Skjul dialogboks i højre side af feltet Hvor og derefter vælge det område, du vil bruge i arket. Når du er færdig, skal du klikke på Skjul dialogboks igen for at få vist hele dialogboksen.
Ændringer i hele projektmappen
Fjern markeringen i afkrydsningsfeltet Hvor .
-
Klik på OK, og gennemgå derefter oplysningerne om hver enkelt ændring i dialogboksen Acceptér eller afvis ændringer.
Oplysningerne omfatter andre ændringer, der påvirkes af de ændringer, du foretager. Du kan rulle for at se alle oplysninger efter behov.
-
Klik på Acceptér eller Afvis for hver ændring.
Bemærkninger!:
-
Hvis du bliver bedt om at vælge en værdi for en celle, skal du klikke på den ønskede værdi og derefter klikke på Acceptér.
-
Du skal acceptere eller afvise en ændring, før du kan gå videre til den næste ændring.
-
Du kan acceptere eller afvise alle resterende ændringer på én gang ved at klikke på Accepter alle eller Afvis alle.
-
Alle ændringer skal gemmes, før de kan vises på oversigtsarket.
-
Når du afviser en ændring, registrerer oversigtsarket afvisning med "Fortryd" eller "Resultat af afvist handling" i kolonnen Handlingstype . Hvis du vil have vist oversigtsarket, skal du se Få vist oversigtsarket for at få flere oplysninger.
-
-
Klik på Registrer ændringer under fanen Gennemse, og klik derefter på Fremhæv ændringer.
Bemærk!: Hvis registrer ændringer under redigering. Dette deler også din projektmappe ikke er markeret, har Excel ikke registreret nogen ændringsoversigt for projektmappen.
-
Markér afkrydsningsfeltet Hvornår under Fremhæv hvilke ændringer, og klik derefter på Alle i genvejsmenuen Når.
-
Fjern markeringen i afkrydsningsfelterne Hvem og Hvor.
-
Markér afkrydsningsfeltet Vis liste over ændringer i et nyt ark, og klik derefter på OK.
-
Klik på OK.
Oversigtsarket vises.
-
Klik på filterpilene ud for kolonnenavnene i oversigtsarket for at finde de ønskede oplysninger.
Bemærk!: Hvis du gemmer projektmappen, skjules oversigtsarket. Hvis du vil have vist oversigtsarket, når du har gemt det, skal du vise det igen ved at markere afkrydsningsfeltet Vis liste over ændringer i et nyt ark i dialogboksen Fremhæv ændringer .
Da ændringsoversigten slettes, når du deaktiverer registrering af ændringer, kan det være en god ide at gemme en kopi af oversigten. Du kan udskrive oversigtsarket eller kopiere det til en anden projektmappe.
-
Klik på Registrer ændringer under fanen Gennemse, og klik derefter på Fremhæv ændringer.
-
Markér afkrydsningsfeltet Hvornår under Fremhæv hvilke ændringer, og klik derefter på Alle på listen Hvornår.
-
Fjern markeringen i afkrydsningsfelterne Hvem og Hvor.
-
Markér afkrydsningsfeltet Vis liste over ændringer i et nyt ark.
-
Klik på OK.
Tip!:
-
Hvis du vil udskrive oversigtsarket, skal du klikke på Udskriv i menuen Filer , vælge de ønskede udskriftsindstillinger og derefter klikke på Udskriv.
-
Hvis du vil kopiere oversigtsarket til en anden projektmappe, skal du følge disse trin:
-
Hold Ctrl nede, og klik på fanen Oversigt nederst i oversigtsarket, og klik derefter på Flyt eller kopiér.
-
I området Til bog skal du klikke på navnet på den projektmappe, du vil flytte arket til, eller klikke på (ny bog).
-
Markér afkrydsningsfeltet Opret en kopi , og klik derefter på OK.
-
Gem den projektmappe, der indeholder det kopierede oversigtsark.
-
Du kan bruge registrering af ændringer til at logge oplysninger om ændringer i projektmappen, hver gang du gemmer en projektmappe. Denne ændringsoversigt kan hjælpe dig med at identificere eventuelle ændringer, der er foretaget i dataene i projektmappen, og du kan derefter acceptere eller afvise disse ændringer.
Registrering af ændringer er især nyttigt, når flere brugere redigerer en projektmappe. Det er også nyttigt, når du sender en projektmappe til korrekturlæsere for at få kommentarer og derefter vil flette det input, du modtager, i én kopi af projektmappen med de ændringer og kommentarer, du vil beholde.
Når der foretages ændringer i den delte projektmappe, kan du få vist ændringsoversigten direkte i arket eller i et separat oversigtsark. Uanset hvad, kan du øjeblikkeligt gennemse detaljerne for hver ændring. Du kan f.eks. se, hvem der har foretaget ændringen, hvilken type ændring der blev foretaget, hvornår den blev foretaget, hvilke celler der blev påvirket, og hvilke data der blev tilføjet eller slettet.
Når du bruger registrering af ændringer, skal du overveje følgende:
-
Registrering af ændringer adskiller sig fra fortrydelseshandlingen og opretter ikke en sikkerhedskopi
Du kan forvente, at registrering af ændringer opretter en sikkerhedskopi af projektmappen, før ændringerne foretages, eller at du kan fortryde nogen af disse ændringer. Desværre kan du ikke bruge ændringsoversigten til at gendanne ændringer ved at fortryde dem eller ved at gendanne en tidligere version af projektmappen. Oversigtsarket indeholder dog en post med alle slettede data, så du kan kopiere disse data tilbage til de oprindelige celler i den delte projektmappe.
Da registrering af ændringer ikke er designet sådan, at du kan vende tilbage til tidligere versioner af en projektmappe, skal du blive ved med at sikkerhedskopiere projektmapper, hvor registrering af ændringer er trådt i kraft.
-
Visse typer ændringer registreres ikke
De ændringer, du foretager i celleindhold, registreres, men andre ændringer, f.eks. formateringsændringer, registreres ikke. Nogle Excel-funktioner er ikke tilgængelige i delte projektmapper og kan derfor ikke spores.
-
Ændringsoversigten gemmes kun i et bestemt interval
Når du slår registrering af ændringer til, gemmes ændringsoversigten som standard i 30 dage, så projektmappens størrelse kan administreres. Du kan dog øge eller mindske antallet af dage i ændringsoversigten, du vil beholde. Hvis ændringsoversigten skal bevares på ubestemt tid, kan du angive et stort antal dage. Du kan også periodisk tage kopier af oversigtsoplysningerne.
-
Den ældste del af ændringsoversigten slettes med jævne mellemrum
I Excel fastlægges det, hvor længe ændringsoversigten gemmes ved at tælle tilbage fra den aktuelle dato. Hver gang du lukker projektmappen, sletter Excel den del af ændringsoversigten, der er ældre end det antal dage, der var gældende, da projektmappen sidst blev gemt.
Hvis du f.eks. beholder 30 dages ændringsoversigt, og du åbner en projektmappe for første gang i to måneder, kan du få vist oversigten for to måneder siden. Men når du lukker denne projektmappe, slettes oversigten fra de forrige 30 dage (31 til 60 dage siden).
Vigtigt!: Når du deaktiverer registrering eller stopper delingen af projektmappen, slettes hele ændringsoversigten permanent.
I Excel kan du få adgang til og bruge den gemte ændringsoversigt på følgende måder.
-
Fremhævning på skærmen
I Excel kan ændrede områder skitseres med forskellig farve for hver bruger, og de grundlæggende detaljer kan vises som en kommentar, når markøren placeres over hver ændret celle. Fremhævning på skærmen er nyttig, når en projektmappe ikke har mange ændringer, eller når du hurtigt vil se, hvad der er ændret.
-
Oversigtsregistrering
Excel kan vise et separat oversigtsark, der indeholder en liste over ændringsoplysninger, der kan udskrives, og som du kan filtrere efter for at finde de ændringer, du er interesseret i. Oversigtsarket er nyttigt, når der er mange ændringer i en projektmappe, eller når du vil undersøge, hvad der er sket i en række ændringer.
-
Ændre korrektur
Programmet fører dig gennem ændringerne i rækkefølge, så du kan beslutte, om du vil acceptere eller afvise hver enkelt ændring. Denne metode er nyttig, når du skal vurdere kommentarer fra andre brugere.
Har du brug for mere hjælp?
Du kan altid spørge en ekspert i Excel Tech Community eller få support i community'er.










