Hvis du formaterer celler i dit regneark, kan det gøre det meget lettere hurtigt at finde de rigtige oplysninger, men formaterede celler, der ikke bruges (specielt hele rækker og kolonner), kan få filstørrelsen af din projektmappe til at vokse hurtigt. Det kan ikke kun få Excel til at fungere langsommere, men også computerens ydeevne generelt, når du har åbnet et regneark med unødvendig formatering. Unødvendig formatering kan også være årsag til udskrivningsproblemer i Excel.
Brug kommandoen Ryd unødvendig celleformatering, der findes under fanen Forespørg i Excel i Microsoft 365. Hvis du vil se fanen Forespørg i Excel, skal du aktivere tilføjelsesprogrammet Forespørg:
-
Klik på Filer > Indstillinger > Tilføjelsesprogrammer.
-
Kontrollér, at COM-tilføjelsesprogrammer er markeret i feltet Administrer, og klik på Udfør.

-
Markér Forespørg i feltet COM-tilføjelsesprogrammer, og klik derefter på OK.
Fanen Forespørg bør nu være synlig på båndet.
Vigtigt!: Det kan være en god ide at lave en sikkerhedskopi af din fil, før du fjerner ekstra celleformatering, fordi der er visse tilfælde, hvor denne proces kan gøre filen større, og det ikke er muligt at fortryde ændringen.
Du kan fjerne den unødvendige formatering ved at gøre følgende:
-
Klik på Ryd unødvendig celleformatering under fanen Forespørg.
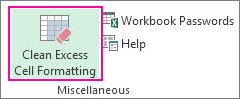
-
Vælg, om du kun vil rydde unødvendig formatering i det aktive regneark eller i alle regneark. Når unødvendig formatering er blevet ryddet, skal du klikke på Ja for at gemme ændringerne af arkene eller på Nej for at annullere.
Sådan påvirker rydning af unødvendig formatering betinget formatering
Rydning af unødvendig formatering fungerer ved at fjerne celler fra regnearket, der ligger ud over den sidste celle, der ikke er tom. Hvis du f.eks. anvender betinget formatering på en hel række, men dine data kun når til kolonne V, kan den betingede formatering blive fjernet fra alle kolonner efter kolonne V.
Du kan få mere at vide om, hvordan du løser andre problemer, der skyldes overdreven formatering, i Microsoft Support-artiklen Sådan nulstiller du den sidste celle i Excel.










