Introduktion
VIGTIGT! Denne artikel gælder kun for brugere i organisationer, der bruger Exchange Online eksklusivt, og som ikke har en hybrid installation mellem Exchange Online i Microsoft 365 og lokalt Microsoft Exchange Server. Hvis du har en hybrid installation, skal du se følgende artikel i Microsoft Knowledge Base:
Denne artikel indeholder oplysninger om, hvordan du foretager fejlfinding af problemer, der forhindrer en bruger i at få vist oplysninger om ledig/optaget tid for andre brugere i Microsoft Office Outlook 2007 og i Microsoft Outlook 2010 iMicrosoft 365.
En bruger kan muligvis ikke se oplysninger om ledig/optaget tid i scenarier som disse:
-
Brugeren forsøger at planlægge en kalender mødeindkaldelse.
-
Brugeren forsøger at få vist tilgængeligheden af andre brugere i Outlook.
I sådanne tilfælde kan brugeren muligvis ikke se oplysninger om ledig/optaget tid, fordi Outlook ikke kan oprette forbindelse til Exchange-tilgængeligheds tjenesten og til tjenesten Exchange Autodiscover.
Procedure
Før du foretager fejlfinding
Før du foretager fejlfinding af problemet, skal du sørge for, at begge følgende betingelser er opfyldt.
Sørg for, at brugeren har kørt værktøj til konfiguration af Microsoft 365 på computeren
Du kan finde flere oplysninger om, hvordan du konfigurerer dit skrivebord til Microsoft 365, ved at gå til følgende Microsoft-websted:
Brug mine aktuelle Office-programmer på computeren med Microsoft 365
Sørg for, at computeren opfylder systemkravene til Microsoft 365
Du kan finde flere oplysninger om systemkravene for Microsoft 365ved at gå til følgende Microsoft-websted:
Software krav til Microsoft 365 for business
Hvis installationen af Office er blevet opdateret, skal du teste for at finde ud af, om problemet er løst, ved at prøve at hente oplysninger om ledig/optaget tid. Hvis problemet ikke er løst, skal du benytte nedenstående fremgangsmåder.
Foretage fejlfinding af problemet
Hvis du vil foretage fejlfinding af dette problem, skal du bruge en eller flere af følgende metoder, alt efter hvad der passer til din situation.
Foretag fejlfinding af tilgængeligheds tjeneste adgang
Trin 1 til og med 3 i dette afsnit er trin, du kan bruge til at indkredse kilden til problemet. Afhængigt af resultaterne af disse metoder, bør du kunne isolere problemet til den lokale computer eller til konfigurationen af din organisation.
Trin 1: Kontrollér, om brugerkontoen har adgang til tilgængeligheds tjenesten i Exchange Online
Hvis du vil hente oplysninger om ledig/optaget tid fra Exchange Online, skal du have adgang til tilgængeligheds tjenesten. Slutpunkterne for tilgængeligheds tjenester leveres af Autodiscover-tjenesten, når en Outlook-profil er konfigureret. Afhængigt af konfigurationen din organisation anvender, kan tjenesten Autodiscover være konfigureret til at pege på det lokale miljø eller direkte til Exchange Online-servere. Det er vigtigt at bekræfte, at Autodiscover-tjenesten svarer på anmodninger fra brugere, der ikke kan hente oplysninger om ledig/optaget tid.
Det kan du gøre ved at udføre disse trin:
-
Start en webbrowser, og gå derefter til https://testconnectivity.Microsoft.com/ for at få adgang til Microsoft Remote Connectivity Analyzer-værktøjet.
-
Klik på fanen Microsoft 365 .
-
Klik på Outlook Auto Discover under Microsoft Office Outlook-forbindelsestest, og klik derefter på næste.
-
På siden Autodiscover i Outlook skal du udfylde oplysningerne i formularen og derefter klikke på Udfør test.
-
Når testen er fuldført, skal du udvide hvert test trin på siden test detaljer for at isolere problemet. Hvis testen lykkes, får du vist resultaterne af en vellykket forespørgsel om automatisk søgning. Resultaterne viser listen over de URL-adresser, der leveres af Autodiscover-tjenesten. Vellykkede resultater ligner dem, der er vist på følgende skærmbillede.
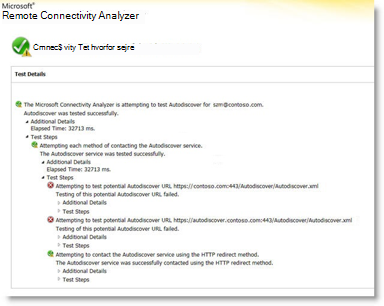
Hvis testen mislykkes, skal Microsoft 365 administrator sikre, at Autodiscover-tjenesten er konfigureret korrekt i organisationen. Du kan finde flere oplysninger om, hvordan du gør dette, ved at springe ned til trin 3: Opret eller Rediger DNS-posten automatisk under.
Trin 2: Brug værktøjet til automatisk konfiguration af test mail til at afgøre, om Outlook kan oprette forbindelse til Autodiscover-tjenesten
Når du har bekræftet, at Autodiscover-tjenesten fungerer eksternt for din organisation, skal du afgøre, om Autodiscover-tjenesten fungerer korrekt fra den lokale computer. Brug værktøjet til automatisk konfiguration af test mail til at finde ud af, om Autodiscover-tjenesten og tilgængeligheds tjenesten arbejder fra Outlook.
Det kan du gøre ved at udføre disse trin:
-
Start Outlook.
-
Tryk på og hold Ctrl-tasten nede, Højreklik på Outlook -ikonet i meddelelsesområdet, og klik derefter på test automatisk konfiguration af E-mail.
-
Kontrollér, at den rigtige mailadresse er i feltet mailadresse .
-
Klik for at fjerne markeringen i afkrydsningsfeltet Brug Guessmart og sikker Guessmart godkendelse i vinduet test af automatisk konfiguration af mail .
-
Klik for at markere afkrydsningsfeltet Brug auto Disc over, og klik derefter på test.
Kontrollér, at denne test er gennemført, og at Outlook kan hente de korrekte URL-adresser for tilgængeligheds tjenesten. Vellykkede resultater ligner det, der vises i nedenstående figur:
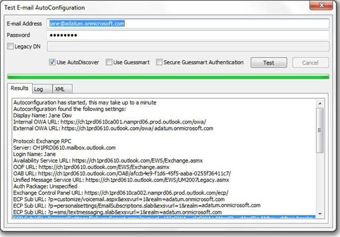
Hvis denne test ikke lykkes, kan den lokale computer muligvis ikke oprette forbindelse til Autodiscover-tjenesten. Følgende er nogle almindelige årsager til, at dette problem kan opstå:
-
En lokal Firewall blokerer Outlook fra at oprette forbindelse til Autodiscover-tjenesten.
-
Værktøj til konfiguration af Microsoft 365 er ikke kørt på computeren.
Se afsnittet andre fejlfindingsmetoder for at få flere oplysninger om andre metoder, du kan bruge til at løse problemet.
Trin 3: oprette eller ændre Autodiscover DNS-post
Et brugerdefineret domæne er et andet domæne end det standard- DomainName. onmicrosoft.com, der er blevet føjet til Microsoft 365. Hvis din organisation bruger brugerdefinerede domæner i Exchange Online, og alle dine brugere er blevet overført til Microsoft 365, skal DNS-poster konfigureres til at omdirigere overførte brugere til Exchange Online Autodiscover-tjeneste slutpunkter. Du skal oprette en CNAME-post til Autodiscover.contoso. com peger på Autodiscover.Outlook.com.
I dette tilfælde er contoso.com en pladsholder for virksomhedens domænenavn.
CNAME-posten autodiscover skal indeholde følgende oplysninger:
-
Alias: Autodiscover
-
Target: autodiscover.outlook.com
Hvis du vil have mere at vide, skal du se System poster for eksterne domænenavne for Microsoft 365.
Bemærk: Hvis du har en Exchange-hybrid installation, skal du konfigurere Auto Opdag offentlige DNS-poster for dine eksisterende SMTP-domæner for at pege på det lokale miljø. Hvis du vil have mere at vide, skal du se forudsætninger for hybrid installation.
Andre metoder til fejlfinding
Følgende metoder kan også løse almindelige problemer med ledig/optaget tid.
Kør Outlook sammen med/CleanFreeBusy-kontakten
Outlook har flere kommandolinjeparametre, som du kan bruge til at reparere problemer.
Hvis du vil reparere ledige/optagede forbindelser, skal du følge disse trin:
-
Luk Outlook.
-
Find stien til Outlook. exe-filen ved at følge disse trin:
en. Klik på Start, peg på Søg, og klik derefter på filer eller mapper.
omhandlede. Skriv Outlook. exe i feltet navn , og klik derefter på Søg nu.
u. Vær opmærksom på stien til Outlook-programfil til reference. For Outlook 2007 er standardstien \Programmer\microsoft Office\Office12\Outlook.exe. For Outlook 2010 er standardstien \Programmer\microsoft Office\Office14\Outlook.exe.
d. Klik på Luk i menuen Filer. -
Klik på Start, og klik derefter på Kør.
-
I feltet Åbn skal du skrive stien til Outlook (Medtag filnavnet i stien), trykke på mellemrumstasten, og derefter skrive /CleanFreeBusy.
Kommandolinjen til Outlook 2007 er
f. eks. "C:\Programmer\Microsoft Office\Office12\Outlook.exe"/CleanFreeBusy
Bemærk! den fulde sti skal være i anførselstegn for at bevare lange filnavne. -
Find ud af, om problemet stadig opstår.
Find ud af, om værdien UseLegacyFB i registreringsdatabasen er konfigureret korrekt
VIGTIGT! Denne metode indeholder trin, der fortæller, hvordan du ændrer registreringsdatabasen. Der kan opstå alvorlige problemer, hvis du redigerer registreringsdatabasen forkert. Derfor skal du nøje følge nedenstående fremgangsmåde. For at sikre dig mod problemer skal du sikkerhedskopiere registreringsdatabasen, før du redigerer den. Du kan derefter gendanne registreringsdatabasen, hvis der opstår et problem. Du kan finde flere oplysninger om, hvordan du sikkerhedskopierer og gendanner registreringsdatabasen, ved at klikke på nedenstående artikelnummer for at få vist artiklen i Microsoft Knowledge Base:
Sådan sikkerhedskopieres og gendannes registreringsdatabasen i Windows
Hvis din organisation for nylig har overført til Microsoft 365, kan Outlook 2007 stadig konfigureres til at bruge en post i registreringsdatabasen, der blev overført fra det forrige miljø. Denne post tvinger Outlook til at bruge kontoens gratis/optagede meddelelse i den offentlige mappe "Schedule + ledig/optaget". Offentlige mapper bruges ikke af Exchange Online til oplysninger om ledig/optaget tid. Hvis du vil finde ud af, om denne konfiguration findes, skal du følge disse trin:
-
Start registrerings editor.
-
Find og Udvid følgende undernøgle i registreringsdatabasen:
HKEY_CURRENT_USER \software\microsoft\offlice\12.0\outlook\options\calendar -
Find posten UseLegacyFB i registreringsdatabasen. Hvis posten UseLegacyFB i registreringsdatabasen findes, skal du slette posten. Eller du kan ændre værdien for posten UseLegacyFB i registreringsdatabasen til 0.
BEMÆRK! Hvis brugeren kan få vist oplysninger om ledig/optaget for alle andre brugere undtagen én bruger, skal problemet findes med den specifikke bruger, hvis oplysninger om ledig/optaget tid brugeren ikke kan se. Foretag fejlfinding af den specifikke bruger for at finde ud af, hvorfor Outlook-klienten til den pågældende bruger ikke kan publicere oplysninger om ledig/optaget tid.
Har du stadig brug for hjælp? Gå til Microsoft Community.



