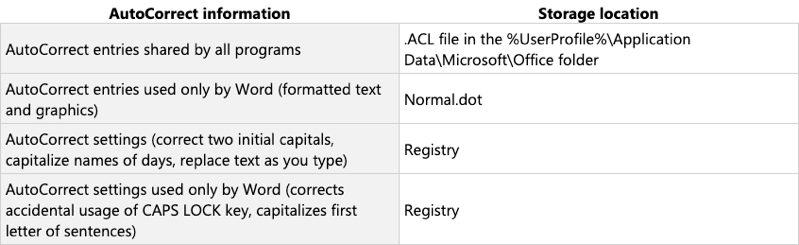Resumé
VIGTIGT! Denne artikel indeholder oplysninger om, hvordan du redigerer registreringsdatabasen. Sørg for at sikkerhedskopiere registreringsdatabasen, før du redigerer den. Sørg for, at du ved, hvordan du gendanner registreringsdatabasen, hvis der opstår et problem. Hvis du vil have mere at vide om, hvordan du sikkerhedskopierer, gendanner og redigerer registreringsdatabasen, skal du se Windows-registreringsdatabasen for erfarne brugere.
I denne artikel beskrives forskellige metoder, du kan bruge til at nulstille brugerindstillinger og indstillinger i registreringsdatabasen Microsoft Office Word.
Der er to grundlæggende typer indstillinger, du kan definere i Word. Disse indstillinger er som følger:
-
Indstillinger, der påvirker den måde, programmet fungerer på. (Oplysningerne om denne type indstilling gemmes normalt i Microsofts Windows registreringsdatabase).
-
Indstillinger, der påvirker formateringen eller udseendet af et eller flere dokumenter. (Oplysningerne om denne type indstilling gemmes i skabeloner eller dokumenter).
Når du foretager fejlfinding af usædvanlig funktionsmåde i programmet eller i et dokument, skal du først afgøre, om problemet kan skyldes formatering, indstillinger eller indstillinger. Hvis funktionsmåden forekommer i flere dokumenter, anbefaler vi, at du forsøger at Microsoft Word til programmets standardindstillinger.
Sådan nulstiller du brugerindstillinger og indstillinger i registreringsdatabasen i Word
Hvis du foretrækker selv at nulstille brugerindstillinger og indstillinger i Microsoft Word, skal du gå til afsnittet "Lad mig løse det selv".
Lad mig løse det selv
ADVARSEL! Der kan forekomme alvorlige problemer, hvis du ved hjælp af Registreringseditor eller anden metode foretager forkerte ændringer af registreringsdatabasen. Disse problemer kan kræve, at du geninstallerer operativsystemet. Microsoft kan ikke garantere, at disse problemer kan løses. Ændringer af registreringsdatabasen er på eget ansvar.
Hvis du vil nulstille en registreringsdatabasenøgle manuelt, skal du først slette den.
VIGTIGT: Eksportér altid en registreringsdatabasenøgle, før du sletter den. Dette trin er vigtigt, fordi det kan være nødvendigt at gendanne de funktioner, der leveres af nøglen.
Følg disse trin.
-
Afslut alle Microsoft Office programmer.
-
Klik på > Kør, skriv "regedit", og klik derefter på OK.
-
Udvid de relevante mapper for at finde den registreringsdatabasenøgle, du vil slette. Se afsnittet "Primære placeringer af Word-indstillinger i Windows Registreringsdatabase" nedenfor.
-
Klik for at markere den nøgle, du vil slette.
-
Benyt en af følgende metoder, som passer til dit operativsystem:
-
I Microsoft Windows 2000:Klik på > eksporterer registreringsdatabasefil i menuen Registreringsdatabase, skriv et filnavn til sikkerhedskopien af nøglen, og klik derefter på Gem.
-
I Windows XP og nyere versioner eller i Microsoft Windows Server 2003 og nyere versioner: Klik på > Eksportér, skriv et filnavn til sikkerhedskopien af nøglen, og klik derefter på Gem.
-
-
Sørg for, at den nøgle, du lige har eksporteret, er markeret, og klik derefter på Rediger > Slet.
-
Når du bliver bedt om at svare på en af følgende meddelelser, skal du klikke på Ja:
Er du sikker på, at du vil slette denne nøgle? Eller er du sikker på, at du vil slette denne nøgle og alle dens undernøgler? -
Afslut registreringseditoren.
Når du har slettet en registreringsdatabasenøgle, og du derefter genstarter programmet, kører Word installationsprogrammet for at genopbygge registreringsdatabasenøglen korrekt. Hvis du vil genopbygge registreringsdatabasenøglen, før du kører programmet, skal du reparere installationen ved at følge trinnene i afsnittet "Reparer Word (Office)".
Flere oplysninger
Hovedplaceringerne for Word-indstillingerne i Windows registreringsdatabasen
Du kan nulstille nogle Word-indstillinger, f.eks. tasterne Word-data og Indstillinger i registreringsdatabasen Windows, ved hjælp af fejlfindingsværktøjet, der findes i skabelonen Support.dot.
Tasten Word
Word 2016: HKEY_CURRENT_USER\Software\Microsoft\Office\16.0\Word
Word 2013: HKEY_CURRENT_USER\Software\Microsoft\Office\15.0\Word
Word 2010: HKEY_CURRENT_USER\Software\Microsoft\Office\14.0\Word
Word 2007: HKEY_CURRENT_USER\Software\Microsoft\Office\12.0\Word
Word 2003: HKEY_CURRENT_USER\Software\Microsoft\Office\11.0\Word
Word 2002: HKEY_CURRENT_USER\Software\Microsoft\Office\10.0\Word
Word 2000: HKEY_CURRENT_USER\Software\Microsoft\Office\9.0\Word
Ændringer i denne HKEY_CURRENT_USER er spejlvendt i følgende taster i Word 2003, Word 2002 og Word 2000:
Word 2003: HKEY_USERS\.DEFAULT\Software\Microsoft\Office\11.0\Word
Word 2002: HKEY_USERS\.DEFAULT\Software\Microsoft\Office\10.0\Word
Word 2000: HKEY_USERS\.DEFAULT\Software\Microsoft\Office\9.0\Word
Forskellen mellem placeringen "HKEY_CURRENT_USER" og HKEY_USER" er, at den første kun gælder for den aktuelle bruger af systemet, og den anden er standardplaceringen for alle brugere. Word-poster er dog de samme for begge placeringer. Alle ændringer, der foretages på én placering, afspejles derfor automatisk i den anden placering.
BEMÆRK! I resten af dette afsnit gælder alle referencer til HKEY_CURRENT_USER-træet også for HKEY_USERS-træet med undtagelse af 2007 Microsoft Office 2007-programmerne og hvor andet er angivet.
Datanøglen og options-tasten er de mest ændrede områder.
Datanøgle
Denne nøgle indeholder binære oplysninger for lister med "senest anvendte", herunder den senest anvendte filliste og den senest anvendte adressekartoteksliste. Denne nøgle indeholder også indstillingerne "Registrer ændringer" og "Rediger".
Word 2016: HKEY_CURRENT_USER\Software\Microsoft\Office\16.0\Word\Data
Word 2013: HKEY_CURRENT_USER\Software\Microsoft\Office\15.0\Word\Data
Word 2010: HKEY_CURRENT_USER\Software\Microsoft\Office\14.0\Word\Data
Word 2007: HKEY_CURRENT_USER\Software\Microsoft\Office\12.0\Word\Data
Word 2003: HKEY_CURRENT_USER\Software\Microsoft\Office\11.0\Word\Data
Word 2002: HKEY_CURRENT_USER\Software\Microsoft\Office\10.0\Word\Data
Word 2000: HKEY_CURRENT_USER\Software\Microsoft\Office\9.0\Word\Data
Tasten Indstillinger
Denne nøgle gemmer de indstillinger, du kan angive fra Microsoft Word, enten ved at ændre menuindstillinger eller ved at køre værktøjet Indstillinger for registreringsdatabase. Du kan finde flere oplysninger i afsnittet "Use the Registry Options Utility".
Indstillingerne findes i to grupper: standardindstillinger og valgfrie indstillinger. Standardindstillingerne angives under konfigurationen. Du kan ændre dem ved at ændre indstillingerne i Word. Hvis du vil ændre indstillingerne i Word, skal du klikke på Indstillinger i menuen Funktioner.
Disse indstillinger vises muligvis ikke i registreringsdatabasen.
Word 2016: HKEY_CURRENT_USER\Software\Microsoft\Office\16.0\Word\Options
Word 2013: HKEY_CURRENT_USER\Software\Microsoft\Office\15.0\Word\Options
Word 2010: HKEY_CURRENT_USER\Software\Microsoft\Office\14.0\Word\Options
Word 2007: HKEY_CURRENT_USER\Software\Microsoft\Office\12.0\Word\Options
Word 2003: HKEY_CURRENT_USER\Software\Microsoft\Office\11.0\Word\Options
Word 2002: HKEY_CURRENT_USER\Software\Microsoft\Office\10.0\Word\Options
Word 2000: HKEY_CURRENT_USER\Software\Microsoft\Office\9.0\Word\Options
Tasten Guider
Alle guidestandardindstillinger gemmes i denne nøgle. Disse indstillinger oprettes, første gang du kører en guide.
Word 2003: HKEY_CURRENT_USER\Software\Microsoft\Office\11.0\Word\Wizards
Word 2002: HKEY_CURRENT_USER\Software\Microsoft\Office\10.0\Word\Wizards
Word 2000: HKEY_CURRENT_USER\Software\Microsoft\Office\9.0\Word\Wizards
Fælles nøgle
Denne nøgle bruges af andre Microsoft-programmer, f.eks. Office programmer. Disse indstillinger deles mellem programmer. Ændringer, der er foretaget i et programs indstillinger, vises også i det andet programs indstillinger.
Word 2016: HKEY_CURRENT_USER\Software\Microsoft\Office\16.0\Common
Word 2013: HKEY_CURRENT_USER\Software\Microsoft\Office\15.0\Common
Word 2010: HKEY_CURRENT_USER\Software\Microsoft\Office\14.0\Common
Word 2007: HKEY_CURRENT_USER\Software\Microsoft\Office\12.0\Common
Word 2003: HKEY_CURRENT_USER\Software\Microsoft\Office\11.0\Common
Word 2002: HKEY_CURRENT_USER\Software\Microsoft\Office\10.0\Common
Word 2000: HKEY_CURRENT_USER\Software\Microsoft\Office\9.0\Common
Nøgle til Delte værktøjer
Denne nøgle indeholder stier til alle Windows funktioner. Stien kan omfatte funktioner som f.eks Equation, WordArt og MS Graph. Stier til grafikfiltre og tekstkonverteringsprogrammer registreres også på denne placering.
Word 2016, 2013, 2010, 2007, 2003, 2002 og 2000: HKEY_LOCAL_MACHINE\SOFTWARE\Microsoft\Shared Tools
Reparere Word (Office)
Word kan registrere og reparere problemer, der er knyttet til konfigurationen. Denne funktion bruger installationsprogrammet Windows til at rette problemer med manglende filer og reparere indstillinger i registreringsdatabasen.
Du kan bruge følgende metoder til at reparere eller nulstille Word-filer og -værdier:
-
Metode 1: Brug funktionen "Registrer og reparer"
-
Metode 2: Reparer Word i vedligeholdelsestilstand
-
Metode 3: Geninstaller Word (Office)
Metode 1: Brug funktionen "Find og reparer" eller "Microsoft Office Diagnosticering"
BEMÆRK! Denne metode er den mindst aggressive reparationstilstand. Hvis denne metode ikke løser problemet, skal du muligvis stadig bruge en af de andre metoder.
Hvis du vil køre funktionen Find og reparer i Word 2003 og i tidligere versioner af Word, skal du klikke på Find og reparer i menuen Hjælp i Word. Funktionen Find og reparer reparerer Word. Alle filer, poster i registreringsdatabasen og valgfrie genveje for Office programmer bekræftes og repareres. Hvis du kører Find og reparer fra Word, er alle Office programmer også markeret. Denne funktion udfører kun et kontrolsum.
Funktionen Find og reparer kan også gendanne Word-programgenvejene i menuen Start. Hvis du vil gendanne genvejene i Word-programmet, skal du klikke på Hjælp > Find og reparer og derefter markere feltet Gendan mine genveje under reparation.
Hvis Registrer og reparer ikke retter problemet, skal du muligvis geninstallere Word. Funktionen Geninstaller i pop op-vinduet Vedligeholdelsestilstand udfører den samme handling som Registrer og reparer, bortset fra at Geninstaller kopierer en fil, når filerne er af samme version. Registrer og reparer kopierer ikke filen, når installationsfilen har den korrekte version og kontrolsum.
BEMÆRK! Funktionen Find og reparer reparerer ikke beskadigede dokumenter eller beskadigede datanøgler i registreringsdatabasen eller i skabelonen Normal.
Hvis en fil, der bruges i Word ved start, mangler, installerer installationsprogrammet Windows automatisk den pågældende fil, før programmet startes.
I Word 2010 kan du reparere Word eller den installerede Office pakke i Kontrolpanel.
I Word 2007 skal du køre Microsoft Office Diagnostics. Det gør du ved at klikke på Microsoft Office Og derefter klikke på Word-indstillinger > Ressourcer > Diagnose.
Metode 2: Reparer Word i vedligeholdelsestilstand
BEMÆRK! Denne metode er en moderat reparationstilstand. Hvis denne metode ikke løser problemet, skal du muligvis stadig geninstallere Word.
Konfigurationsprocessen for vedligeholdelsestilstand svarer til den proces, der blev fundet i tidligere versioner af Word. Konfigurationen af Vedligeholdelsestilstand giver dig mulighed for at reparere, tilføje eller fjerne funktioner og fjerne programmet. "Reparation" er en funktion i Vedligeholdelsestilstand, der finder og derefter retter fejl i en installation.
Hvis du vil udføre en reparation af vedligeholdelsestilstand, skal du følge disse trin:
-
Afslut alle Office programmer.
-
Brug en af følgende metoder, afhængigt af dit operativsystem:
-
I Windows 7 eller Windows Vista: klik på Start, og skriv derefter "tilføj eller fjern".
-
I Windows XP eller Windows Server 2003: klik på Start, og klik derefter på Kontrolpanel.
-
I Windows 2000: klik på > Indstillinger > i Kontrolpanel.
-
-
Åbn Tilføj eller fjern programmer.
-
Klik påRediger eller fjern programmer, klik på Microsoft Office (Microsoft Office Word) eller den version af Office eller Word, du har på listen Programmer, der er installeret i øjeblikket, og klik derefter på Skift.
-
Klik på Reparer eller reparer Word (reparer Office), og klik derefter på Fortsæt eller Næste.
-
I Word 2003 og i tidligere versioner af Word: Klik på Registrer og reparer fejl i installationen af Word, eller klik på Registrer og reparer fejl i min Office-installation,markér derefter feltet Gendan mine genveje i menuen Start, og klik derefter på Installer.
Metode 3: Geninstaller Word (Office)
BEMÆRK! Denne metode er den mest aggressive reparationstilstand. Denne tilstand nulstiller Word til dets standardindstillinger med undtagelse af indstillinger, der er gemt i din globale skabelon (Normal.dot eller Normal.dotm). Det kan du gøre i Word 2003 og i tidligere versioner af Word ved at følge disse trin:
-
Afslut alle Office programmer.
-
Brug en af følgende metoder, afhængigt af dit operativsystem:
-
I Windows 7 eller Windows Vista: klik på Start, og skriv derefter "tilføj eller fjern".
-
I Windows XP eller Windows Server 2003: klik på Start, og klik derefter på Kontrolpanel.
-
I Windows 2000: klik på > Indstillinger > i Kontrolpanel.
-
-
Åbn Tilføj eller fjern programmer.
-
Klik påRediger eller fjern programmer, klik på Microsoft Office (Microsoft Office Word) eller den version af Office eller Word, du har på listen Programmer, der er installeret i øjeblikket, og klik derefter på Skift.
-
Klik på Reparer Word (reparer Office), og klik derefter på Næste.
-
Klik på Geninstaller Word (Office), og klik derefter på Installér.
Du kan finde flere oplysninger om Word 2007 eller Word 2010 i Sådan installerer du de enkelte 2007 Office-funktioner eller reparere de installerede 2007 Office-programmer.
Skabeloner og tilføjelser
Global skabelon (Normal.dotm eller Normal.dot)
Hvis du vil forhindre formateringsændringer, autotekstelementer og makroer, der er gemt i den globale skabelon (Normalm.dot eller Normal.dot), i at påvirke funktionsmåden i Word og dokumenter, der åbnes, skal du omdøbe den globale skabelon (Normal.dotm eller Normal.dot). Ved at omdøbe skabelonen kan du hurtigt afgøre, om den globale skabelon er skyld i problemet.
Når du omdøber skabelonen Normal.dotm i Word 2007 eller nyere eller skabelonen Normal.dot i Word 2003 og i tidligere versioner af Word, nulstiller du flere indstillinger til standardindstillingerne. Disse omfatter brugerdefinerede typografier, brugerdefinerede værktøjslinjer, makroer og autotekstelementer. Vi anbefaler på det kraftigste, at du omdøber skabelonen i stedet for at slette skabelonen Normal.dotm eller skabelonen Normal.dot. Hvis du finder ud af, at skabelonen er problemet, kan du kopiere brugerdefinerede typografier, brugerdefinerede værktøjslinjer, makroer og autotekstelementer fra skabelonen Normal.dot, der blev omdøbt.
Visse typer konfigurationer kan oprette mere end én Normal.dotm-skabelon eller skabelonen Normal.dot. Disse situationer omfatter tilfælde, hvor flere versioner af Word kører på den samme computer, eller tilfælde hvor der findes flere arbejdsstationsinstallationer på den samme computer. I disse situationer skal du sørge for at omdøbe den korrekte kopi af skabelonen.
Hvis du vil omdøbe den globale skabelonfil, skal du følge disse trin:
-
Afslut alle Office programmer.
-
Klik på > Kør,skriv "cmd", og klik derefter på OK.
-
Skriv følgende kommando efter behov for den version af Word, du kører:
-
Word 2002 og Word 2003: "ren %userprofile%\Application Data\Microsoft\Templates\Normal.dot OldNormal.dot"
-
Word 2007 og Word 2010: "ren %userprofile%\Application Data\Microsoft\Templates\Normal.dotm OldNormal.dotm"
-
-
Tryk på Enter.
-
Skriv "Afslut", og tryk derefter på Enter.
Når du genstarter Word, oprettes der en ny global skabelon (Normal.dot),der indeholder standardindstillingerne i Word.
Tilføjelses- (WLLs) og skabeloner i Word- og Office Start-mapper
Når du starter Word, indlæser programmet automatisk skabeloner og tilføjelser, der findes i mapperne Start. Fejl i Word kan være resultatet af konflikter eller problemer med et tilføjelsesprogrammet.
Hvis du vil finde ud af, om et element i mappen Start forårsager problemet, kan du tømme mappen midlertidigt. Word indlæser elementer fra Office Start og mappen Start i Word.
Hvis du vil fjerne elementer fra mappen Start, skal du følge disse trin:
-
Afslut alle forekomster af Word, herunder Microsoft Outlook, hvis Word er angivet som din maileditor.
-
Benyt en af følgende metoder, som er relevant for den version af Word, du kører:
-
Word 2013: Klik på > Kør,skriv derefter "%programfiles%\Microsoft\Office\Office15\Startup\", og klik derefter på OK.
-
Word 2010: Klik på > Start,og skriv derefter "%programfiles%\Microsoft\Office\Office14\Startup\", og klik derefter på OK.
-
Word 2007: Start > Kør,skriv derefter "%programfiles%\Microsoft\Office\Office12\Startup\", og klik derefter på OK.
-
Word 2003: Start > Kør,skriv derefter "%programfiles%\Microsoft\Office\Office11\Startup\", og klik derefter på OK.
-
Word 2002: Start > Kør,skriv derefter "%programfiles%\Microsoft\Office\Office10\Startup\", og klik derefter på OK.
-
-
Højreklik på en af filerne i mappen, og klik derefter på Omdøb.
-
Skriv ".old" efter filnavnet, og tryk derefter på Enter.
VIGTIGT: Vigtigt! Bemærk det oprindelige navn på filen. Du skal muligvis omdøbe filen ved at bruge dens oprindelige navn. -
Start Word.
-
Hvis du ikke længere kan genskabe problemet, har du fundet det specifikke tilføjelsesprogrammet, der er skyld i problemet. Hvis du skal have de funktioner, som tilføjelsesprogrammet indeholder, skal du kontakte leverandøren af tilføjelsesprogrammet for at få en opdatering.
-
Hvis problemet ikke er løst, skal du omdøbe tilføjelsesprogrammet ved hjælp af dets oprindelige navn og derefter gentage trin 3 til 5 for hver fil i mappen Start.
-
Hvis du stadig kan genskabe problemet, skal du klikke på Start > Kør,skrive "%brugerprofil%\Programdata\Microsoft\Word\Start" og derefter klikke på OK.
-
Gentag trin 3 til 5 for hver fil i denne startmappe.
COM-tilføjelses-ins
COM-tilføjelsesprogrammer kan installeres på en hvilken som helst placering, og de installeres af programmer, der interagerer med Word.
Hvis du vil have vist listen over COM-tilføjelseri Word 2010,skal du klikke på Microsoft Office button, klikke på Indstillinger og derefter klikke på Tilføjelsesprogrammet .
Hvis du vil have vist listen over COM-tilføjelser i Word 2007, skal du klikke på knappen Microsoft Office, klikke på Word-indstillingerog derefter klikke på Tilføjelsesprogrammet.
Hvis du vil have vist listen over installerede COM-tilføjelser i Word 2003 og tidligere versioner af Word, skal du følge disse trin:
-
Klik på Værktøjer > Tilpas.
-
Klik på fanen Kommandoer.
-
Klik på Værktøjer på listen Kategori.
-
Træk kommandoen COM-Add-Ins til en værktøjslinje.
-
Klik på Luk.
-
Klik på den nye COMAdd-Ins-knap for at få vist de COM-tilføjelsesprogrammet, der er indlæst sammen med Word.
Hvis tilføjelses ins er angivet i pop opAdd-Ins COM-pop op-vinduet, skal du midlertidigt deaktivere hvert tilføjelsesprogrammet. Det gør du ved at fjerne markeringen i afkrydsningsfeltet for hvert af de angivne COM-tilføjelsesprogrammet og derefter klikke på OK. Når du genstarter Word, indlæses Word ikke
COM-tilføjelses-tilføjelses-ins.
Brug af værktøjet Indstillinger for registreringsdatabase
Du kan bruge værktøjet Indstillinger for registreringsdatabasen til at undersøge og ændre Word-indstillinger i Windows registreringsdatabasen. Værktøjet Indstillinger for registreringsdatabasen findes i skabelonen Support.dot.
BEMÆRK! Skabelonen Support.dot er ikke inkluderet i Word 2007 eller nyere versioner.
Du kan finde flere oplysninger om værktøjet Indstillinger for registreringsdatabase under Sådan ændres Word-indstillinger i Windows til Word 2003.
Oversigt over Word-indstillinger, og hvor de er gemt
BEMÆRK! I følgende tabel refererer "Skabelon" til enten skabelonen Normal.dot eller en brugerdefineret skabelon.
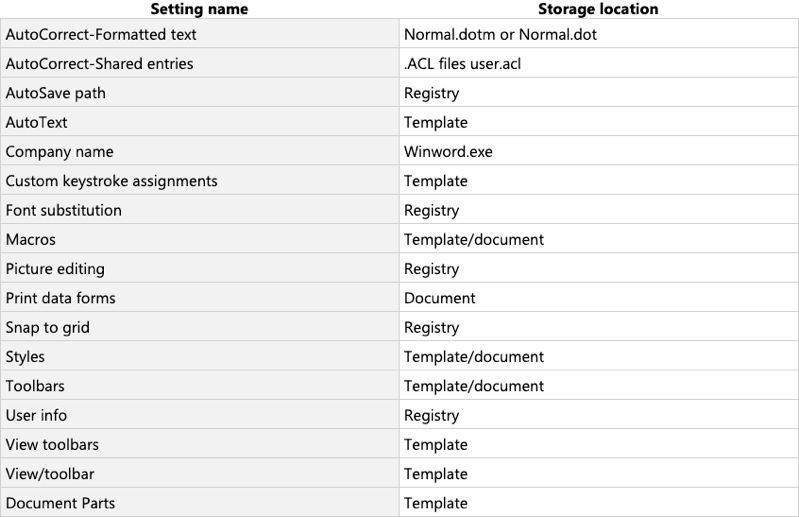
Autokorrekturlister deles mellem Office programmer. De ændringer, du foretager af autokorrekturelementerne og -indstillingerne, når du arbejder i ét program, er straks tilgængelige for de andre programmer. Desuden kan Word gemme autokorrekturelementer, der består af formateret tekst og grafik.
Oplysninger om Autokorrektur gemmes forskellige steder. Disse placeringer er angivet i tabellen nedenfor.