Du kan søge efter indhold på flere måder i Microsoft SharePoint Server 2010. Du kan bruge søgefeltet , der findes på hver side på et SharePoint-websted, på webstedet for søgecenter, eller du kan oprette en detaljeret forespørgsel ved hjælp af siden Avanceret søgning. Du kan søge efter indhold ved at søge efter nøgleord, et bestemt udtryk i anførselstegn eller efter værdier, der er tildelt egenskaber.
Hvad vil du foretage dig?
Søge efter tekst eller filer på et websted
Når du leder efter indhold, men ikke er sikker på, hvor det er placeret, kan du starte søgningen på det højeste websted, hvor du tror, at oplysningerne kan findes. Du kan derefter afgrænse resultaterne for at finde oplysningerne. Du kan søge efter indhold ved at angive nøgleord eller et bestemt udtryk i anførselstegn. Du kan få mere at vide om at oprette forespørgsler i afsnittet Skrive effektive forespørgsler.
-
Gå til det websted, du vil søge på. Webstedssøgeresultater omfatter ikke indhold på et overordnet websted eller på tilstødende websteder. Sørg for, at du er på det øverste websted for at finde de ønskede søgeresultater.
-
Skriv det ord eller udtryk, du vil søge efter, i søgefeltet, og klik derefter på knappen Søg .
-
Som standard vises søgeresultaterne efter relevans. Hvis du vil sortere resultaterne anderledes, skal du klikke på en indstilling under Indskrænk resultater. Du kan også angive en ny søgning efter nøgleord for at ændre området til Denne liste. Hvis du gør det, begrænses fremtidige forespørgsler til det første sæt resultater. Hvis du angiver en ny søgning med området angivet til Dette websted, udføres en ny søgning fra det eller de samme websteder som den oprindelige forespørgsel. Du kan finde flere oplysninger om at arbejde med søgeresultater i afsnittet Arbejde med søgeresultater.
Bemærkninger!:
-
Vedhæftede filer til listeelementer vises ikke i søgeresultaterne.
-
Søgefeltet er begrænset til maksimalt 255 tegn.
-
Søge efter tekst eller filer på en liste eller i et bibliotek
Når du er sikker på, at det indhold, du leder efter, findes på en liste eller i et bibliotek, skal du starte søgningen på den side, hvor listen eller biblioteket er placeret. Søgeresultaterne giver dig mulighed for at afgrænse søgningen efter metadata, f.eks. dokumentets forfatter eller den dato, det blev skrevet. Du kan søge efter indhold ved at angive nøgleord eller et bestemt udtryk i anførselstegn. Du kan få mere at vide om at oprette forespørgsler i afsnittet Skrive effektive forespørgsler. Hvis du ikke kan finde det ønskede indhold, kan du prøve at søge fra et websted eller bruge forskellige nøgleord.
-
Gå til den liste eller det bibliotek, du vil søge i.
-
Skriv det ord eller udtryk, du vil søge efter, i søgefeltet, og klik derefter på knappen Søg .
-
Som standard vises søgeresultaterne efter relevans. Hvis du vil sortere resultaterne anderledes, skal du klikke på en indstilling under Indskrænk resultater. Du kan finde flere oplysninger om at arbejde med søgeresultater i afsnittet Arbejde med søgeresultater.
Bemærkninger!:
-
Vedhæftede filer til listeelementer vises ikke i søgeresultaterne.
-
Søgefeltet er begrænset til maksimalt 255 tegn.
-
Finde indhold fra et søgecenterwebsted
Din organisation kan bruge et søgecenterwebsted. Webstedet for søgecenter er det rette sted, når du vil finde resultater for hele virksomheden. Standardwebstedet for Søgecenter viser et søgefelt , hvor du kan skrive din forespørgsel.
-
Hvis du vil have vist webstedet for Søgecenter, skal du klikke på Søgecenter eller Enterprise Search Center i navigationslinkene øverst på de fleste sider.
-
Hvis webstedet søgecenter indeholder links, skal du klikke på et link for at søge på bestemte placeringer eller for at finde Mennesker. Klik f.eks. på Alle websteder for at søge efter indhold på alle tilgængelige websteder.
-
Skriv en forespørgsel i søgefeltet .
Bemærk!: Du kan få mere at vide om at skrive forespørgsler i afsnittet Skrive effektive forespørgsler.
-
Klik på Gå til søgning for at få vist søgeresultaterne.
Skrive effektive forespørgsler
Uanset om du søger fra et websted eller søgecenteret, der opbygger en effektiv forespørgsel, kan det hurtigt finde de ønskede oplysninger. Du kan bruge en kombination af fri tekst, sætninger, logiske operatorer og egenskabsbaserede begrænsninger til at søge efter oplysninger eller personer.
Her er nogle ting, du skal huske på, når du skriver en forespørgsel:
-
Adskil søgeord med mellemrum Søgeresultaterne viser alt indhold, der indeholder alle ordene i vilkårlig rækkefølge.
-
Søgning ignorerer store bogstaver En søgning efter Forfatter:John har de samme resultater som en søgning efter forfatter:john.
-
Brug anførselstegn til nøjagtige resultater Når du er sikker på, at det ønskede dokument indeholder de nøjagtige ord i den nøjagtige rækkefølge af forespørgslen, kan du sætte forespørgslen i anførselstegn. Ellers er det bedst at lade sætningen være unquoted. En forespørgsel til denne artikel, Søg efter indhold , finder f.eks. kun de artikler, hvor "søg" OG "indhold" er sammen.
-
Antal tegn En forespørgsel må højst være på 255 tegn.
Føje boolesk logik til en forespørgsel
Nu, hvor du kender til det grundlæggende om søgning, kan det være en god ide at tilføje nogle parametre for at gøre dine søgeresultater mere specifikke. SharePoint giver dig mulighed for at bruge boolesk logik til nøgleord og egenskaber, hvilket betyder, at du forbinder dem med operatorerne OG, ELLER, IKKE, + (PLUS) og - (MINUS) for at oprette en meningsfuld forespørgsel. Brug følgende eksempler til at oprette vellykkede forespørgsler.
|
Logisk operator |
Beskrivelse og eksempel |
|
AND |
Bruges til at finde alle orddokumenter, uanset deres relation. Æbler OG appelsiner finder f.eks. alle dokumenter, der indeholder både æbler og appelsiner, men de to udtryk er muligvis ikke samtidige i dokumenterne. |
|
ELLER |
Brug ELLER til at finde alle dokumenter, der indeholder enten ord eller ord. En søgning efter C++ ELLER C# finder f.eks. alle dokumenter, der indeholder et af disse programmeringssprog. |
|
NOT |
Brug IKKE til at udelade bestemte resultater. Eksempelvis returnerer marketing OG prognose IKKE-budget dokumenter, der indeholder nøgleordene marketing og prognose, men ikke budget. |
|
+ (PLUS) |
Forespørgslen SharePoint+Excel returnerer alle dokumenter, der indeholder begge nøgleord. |
|
- (MINUS) |
Forespørgslen SharePoint+Excel -Excel 2007 -Excel 2003 returnerer alle dokumenter, der indeholder nøgleordene Excel 2003 og Excel 2007. |
Ud over logiske operatorer tillader SharePoint brug af relationsoperatorer. Du kan oprette en forespørgsel ved hjælp af følgende værdier:
|
Relationsoperator |
Beskrivelse og eksempel |
|
:Kolon |
Returnerer resultater, hvor den værdi, der er angivet i egenskabsbegrænsningen, er lig med den egenskabsværdi, der er gemt i Databasen Egenskabslager, eller matcher individuelle udtryk i egenskabsværdien, der er gemt i fuldtekstindekset. |
|
= Lig med |
Returnerer søgeresultater, hvor egenskabsværdien er lig med den værdi, der er angivet i egenskabsbegrænsningen. Bemærk! Vi anbefaler ikke at kombinere operatoren = med en stjerne ( \*), når du udfører nøjagtig matchning. |
|
< mindre end |
Bruges med datoer og heltal til at angive mindre end. Søgespecifikationer, der er ændret<8/7/09 , returnerer f.eks. alle søgespecifikationer, der blev ændret før den 8. juli 2009. |
|
> Større end |
Bruges med datoer og heltal til at angive større end. Søgespecifikationer, der er ændret>8/7/09 , returnerer f.eks. alle søgespecifikationer, der blev ændret efter den 8. juli 2009. |
|
<= Mindre end eller lig med |
Bruges med datoer og heltal til at angive mindre end eller lig med. Søgespecifikationer, der er ændret<=08-07-2009 , returnerer f.eks. alle søgespecifikationer, der blev ændret før den 8. juli 2009 inklusive. |
|
>= Større end eller lig med |
Bruges med datoer og heltal til at angive større end eller lig med. Søgespecifikationer, der er ændret>=08-07-2009 , returnerer f.eks. alle søgespecifikationer, der blev ændret efter den 8. juli 2009, begge inklusive. |
|
.. to prikker |
For eksempel angiver egenskab: værdi 1..værdi 2 , at egenskaben er større end eller lig med værdien 1 og mindre end eller lig med værdi 2. |
|
<> (ikke lig med) |
Bruges sammen med datoer og heltal, der skal udelades. Søgespecifikationer, der er ændret<>8/7/09 , returnerer f.eks. alle søgespecifikationer, der ikke blev ændret den 8. juli 2009. |
Forespørgsel ved hjælp af egenskaber
Du kan oprette forespørgsler ved hjælp af egenskaber, som er metadataene på dokumenter, der er gemt i SharePoint. Forfatteren af et dokument eller den dato, det blev gemt, er et eksempel på en egenskab. Indholdsegenskaber og deres værdier gemmes, når websteder indekseres. Når du har specifikke oplysninger om egenskaberne for et element, kan du bruge det til at konstruere en forespørgsel for at finde elementet.
Når du opretter en søgning ved hjælp af egenskaber, skal du ikke bruge mellemrum mellem egenskaben og værdien.
|
Søg efter egenskabsværdier |
Brug syntaksen property:value. Eksempelvis finder author:smith alle dokumenter, der er oprettet af en person, hvis navn er Smith. |
|
Søg efter filnavn |
Skriv filnavn:"Budget" (med anførselstegn) for at finde en fil med navnet "Budget.xlsx", eller skriv filnavn:budget (uden anførselstegn) for at finde både "Budget_Current.xlsx" og "Budget_Next.xlsx". |
|
Søg efter filtype |
Antag, at du leder efter budgetregneark, der er udarbejdet i Excel 2007. Føj filetype:xlsx til forespørgslen for kun at få vist søgeresultater, der er Excel 2007 projektmapper. |
|
Jokertegn |
Brug en stjerne "*" til et præfiksmatch med et nøgleord eller en egenskab til at finde dokumenter. En søgning efter Forfatter:Smi returnerer f.eks. alle dokumenter, der er skrevet af en forfatter, hvis navn begynder med bogstaverne Smi. |
|
Søg efter forskellige egenskaber |
Søgetjenesten fortolker afstanden mellem ord, der bruger forskellige egenskaber, som ET OG. Hvis du f.eks. søger efter titel:budgetfiltype:xlsx, returnerer søgningen kun Excel 2007 projektmapper med titler, der begynder med ordet "Budget". |
|
Udelad bestemte søgeresultater |
Hvis du vil udelade søgeresultater, der indeholder bestemte ord, skal du bruge et minustegn (-) før det ord, du vil udelade. Hvis du f.eks. vil finde elementer, der indeholder ordet "udgifter", men ikke indeholder ordet "moms", skal du skrive udgifter -afgifter i søgefeltet . |
|
Tilføj filegenskaber |
Brug egenskaber til at angive navnet eller filtypen, der skal returneres. Hvis du f.eks. vil finde Microsoft Office Word 2007-filer, der indeholder ordet "tidsplan", skal du skrive planfiltype:docx i feltet Søg. |
|
Søg efter alternative værdier for den samme egenskab |
Søgetjenesten fortolker mellemrummet mellem udtryk, der bruger den samme egenskab, som et "ELLER". Hvis du f.eks. søger efter forfatter:"John Smith"-forfatter:"David Jones", returnerer søgningen elementer, der er oprettet af en af personerne. |
|
Udelad egenskabsværdier |
Hvis du vil udelade indhold, der er markeret med en bestemt egenskabsværdi, skal du bruge et minustegn (-) før navnet på egenskaben. |
|
Fokuser på en bestemt server |
Hvis webstedsegenskaben er tilgængelig for søgninger, kan du føje websted:servernavn til forespørgslen for at fokusere søgningen på indhold, der er gemt på en bestemt server. Bemærk!: Omvendt skråstreg (\) fungerer ikke i forespørgsler. Brug derfor ikke omvendte skråstreger til en serversti, når du skriver webstedet:\\servernavn. |
|
Dato/klokkeslæt |
Enhver dato/klokkeslæt-egenskab i et hvilket som helst format kan bruges sammen med relationelle eller logiske operatorer til at danne en forespørgsel. For eksempel returnerer søgespecifikationer modified=8/7/09 alle søgespecifikationer, der blev ændret den 8. juli 2009. |
Bemærkninger!:
-
En forespørgsel skal inkludere mindst ét ord, der skal findes. Hvis en forespørgsel kun består af ord, der skal udelukkes, vil det give en fejlmeddelelse.
-
Hvis administratoren har tilknyttet egenskaber som f.eks. forfatter eller mail til den administrerede egenskabsforfatter, kan resultaterne også indeholde indhold, der indeholder disse egenskaber.
Hvis du ikke kan finde dokumenter, som du ved findes i din organisation, kan det være nødvendigt at arbejde sammen med administratoren af søgetjenesterne for at få dokumenterne føjet til søgeindekset, aktivere tilladelser på dokumenterne eller tilføje eller ændre nøgleord eller egenskaber for dokumenterne.
Arbejd med søgeresultater
Grundlæggende søgeresultater sorteres som standard efter relevans for din forespørgsel. Nøgleordsdefinitioner og links til guldkorn (hvis relevant) vises i starten af søgeresultaterne. Du kan afgrænse resultaterne ved at klikke på et af linkene i forbedringspanelet.
Administratoren kan ændre de indstillinger, der vises i forbedringspanelet, men et eksempel på, hvordan du kan vælge at afgrænse søgeresultaterne, er fra det websted, hvor du tror, dokumentet er placeret, den forfatter eller de forfattere, du er interesseret i at få vist, eller efter den dato eller det datointerval, hvor dokumentet eller dokumenterne blev skrevet. Et enkelt klik på et af elementerne i forbedringspanelet viser straks resultaterne, der er angivet af den forbedringsmetode, du vælger.
En anden metode til at finjustere søgningen er ved hjælp af områder. Hvis du er kommet til søgeresultatsiden ved hjælp af Søgecenter eller ved at søge fra et websted, får du vist muligheden for at afgrænse resultaterne efter Dette websted eller Denne liste. Hvis du vælger Denne liste , kan du yderligere indskrænke resultaterne ved hjælp af et nyt sæt nøgleord eller et udtryk. Du kan også have området Mennesker eller Alle websteder at vælge mellem.
Søgning foreslår også en liste over relaterede søgninger. Et enkelt klik på et af disse links udfører straks forespørgslen for tekst eller et udtryk, der ligner eller er relateret til din oprindelige søgning.
Hvis din organisation aktiverer søgning efter personer og Mine websteder, får du tilbudt en liste over personer i organisationen, som har angivet søgeordet eller sætningen i deres profil. Klik på navnet på personen for at gå til den pågældende persons Mit websted. Du kan finde flere oplysninger om at søge efter personer i artiklen Søg efter personer.
Siden med søgeresultater viser også Har du forslag over dine søgeresultater? Denne funktion foreslår alternative forespørgsler, som du kan prøve. Hvert forslag er formateret som et link. Hvis du vil søge igen på en alternativ forespørgsel, skal du blot klikke på den.
Find indhold ved hjælp af Avanceret søgning
Hvis du vil oprette en mere specifik forespørgsel, kan det være en god ide at bruge siden Avanceret søgning , som findes på siden med søgeresultater. Ved hjælp af Avanceret søgning kan du vælge at få vist eller udelade resultater, der indeholder bestemte ord, filtrere søgeresultaterne efter sprog eller type og søge efter indholdsegenskaber. En ulempe ved at bruge Avanceret søgning er, at forespørgslen kan sænke ydeevnen ved at bruge for mange parametre eller begrænsninger. Som med alle andre søgeforespørgsler kan du bruge så få ord eller begrænsninger som muligt til at udvide resultaterne og derefter indsnævre resultaterne ved at afgrænse dem.
-
Hvis du vil have vist siden Avanceret søgning , skal du klikke på linket Avanceret ud for feltet Søg på siden med søgeresultater.
-
Under Find dokumenter med skal du skrive ord eller udtryk i de felter, der er vist i nedenstående illustration. Du kan vælge at matche hvert ord, hvert ord, et nøjagtigt udtryk eller udelade resultater, der indeholder bestemte ord.
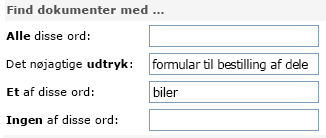
-
Hvis du vil indsnævre søgeresultaterne efter sprog, skal du markere et eller flere afkrydsningsfelter ud for Kun sproget/sprogene.
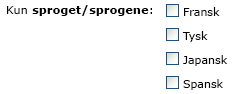
-
Hvis du vil indsnævre søgeresultaterne efter dokumentformat, skal du klikke på en indstilling på listen Resultattype .
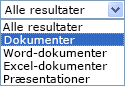
-
For at finde indhold, der er markeret med bestemte værdier, skal du bruge felterne ud for overskriften Hvor egenskaben. Klik på en egenskab på listen Vælg egenskab , vælg en logisk operator, og skriv en værdi, du vil søge efter. Klik på Tilføj egenskab for at søge efter mere end én egenskab eller på en anden værdi for den samme egenskab. I følgende eksempel viser søgeresultaterne elementer, der er oprettet af Mike Smith, og som indeholder ordet "Budget" i navnet.

-
Klik på Søg for at få vist søgeresultaterne.










