Outlook Social Connector forbinder dig til de sociale og forretningsmæssige netværk, du bruger, herunder Microsoft SharePoint 2010 og Windows Live.
Når du klikker på en mail eller et møde, kan du se flere oplysninger om meddelelsens afsender og modtagere eller mødearrangør og deltagere. Outlook Social Connector giver en hurtig oversigt over relateret Outlook-indhold som f.eks. seneste mails og fælles møder, delte dokumenter fra SharePoint-websteder og statusopdateringer eller aktiviteter fra populære websteder på sociale netværk.
Opdateringer vises i ruden Personer, en sektion af læseruden eller nederst i en åben meddelelse eller et kalenderelement.
Bemærk!Flere sociale apps, herunder Facebook og LinkedIn, er blevet fjernet fra Outlook Social Connector. Du kan få mere at vide under Facebook Connect.
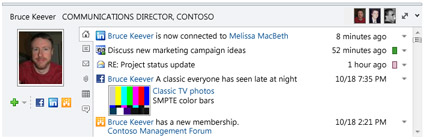
Hvad vil du foretage dig?
Oprette forbindelse til et socialt netværk
For at oprette forbindelse mellem Outlook Social Connector og et socialt netværk skal et tilføjelsesprogrammet – også kaldet en udbyder – installeres for hvert socialt netværk. Hvis du er i en organisation, der bruger Outlook 2010 og Microsoft SharePoint 2010, kan Outlook Social Connector automatisk oprette forbindelse til organisationens SharePoint-websteder for at vise kollegers aktivitetselementer.
Hvis du vil installere en udbyder af et socialt netværk, skal du gøre følgende:
-
Klik på ruden Personer i gruppen Personer under fanen Vis,og klik derefter på Kontoindstillinger.
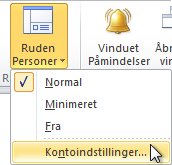
-
Under Konti til sociale netværk skaldu klikke på Vis udbydere af sociale netværk, der er tilgængelige online.
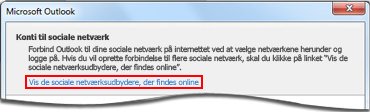
Der vises en liste over tilgængelige udbydere. Denne liste er opdateret med de nyeste udbydere af sociale netværk.
-
Klik på det sociale netværk, du vil tilføje.
-
Følg de instruktioner, der vises.
Installationen kan omfatte:
-
En brugerlicensaftale. Gennemse aftalen, og klik derefter på Acceptér for at fortsætte.
-
Muligheden for at vælge installationsmappen på computeren til udbyderen.
-
En meddelelse om at genstarte Outlook, når installationen er fuldført.
Bemærk!: Du kan også finde og downloade udbydere, der er tilgængelige, ved at gå til listewebstedet for outlook Social Connector-udbyderen.
Når netværksudbyderen er installeret, vises der en liste over tilgængelige konti til sociale netværk.
-
Markér afkrydsningsfeltet for de netværk, du vil oprette forbindelse til, på listen over netværk.
Hvis listen ikke indeholder et bestemt netværk, er netværksudbyderen muligvis ikke installeret. Se ovenstående trin for at installere udbyderen.
-
Angiv dine logonoplysninger for hvert netværk, og klik derefter på Opret forbindelse.
Når du forbinder Outlook Social Connector til sociale netværk, viser ruden Personer oplysninger om dine venner og kollegaer, som også tilhører disse netværk.
Føj kollegaer til dine netværk
Du kan føje en person til dine lister over kollegaer på sociale netværk i Outlook. For mange netværk kan du kun se opdateringer i Outlook for personer, som du er en ven eller kollega med på netværket.
Hvis du vil bruge Outlook til at invitere en anden person til at blive din ven eller kollega på et socialt netværk, skal du gøre følgende:
-
I ruden Personer skaldu klikke på Tilføj

Hvis du vil tilføje en person som kollega på et socialt netværk, men netværket ikke er på listen over indstillinger, skal du kontrollere følgende:
-
Sørg for, at du har netværksudbyderen installeret. Se Opret forbindelse til et socialt netværk for at installere.
-
Spørg den person, du vil tilføje, om han eller hun er medlem af det sociale netværk.
Synkronisere kontaktoplysninger for kollegaer på sociale netværk
Kontaktoplysninger for dine kolleger på sociale netværk føjes til visningen af dine kontakter i Outlook i en mappe, der matcher navnet på det sociale netværk. Kontaktoplysninger synkroniseres som standard automatisk med de sociale netværk dagligt. Hvis du vil slå synkronisering af kontakter fra eller blive bedt om det før synkroniseringen, skal du gøre følgende:
-
Klik på ruden Personer i gruppen Personer under fanen Vis,og klik derefter på Kontoindstillinger.
-
Klik på Indstillinger.
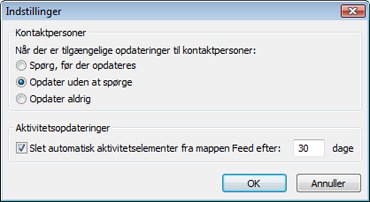
-
Klik på Spørg, før du opdaterereller Opdater aldrig.
Ændre udseendet af ruden Personer
Du kan ændre størrelsen på ruden Personer eller ændre de oplysninger, der vises i den.
Vise forskellige oplysninger om en person
I ruden Personer viser hver fane forskellige oplysninger om den valgte person. Standardfanerne omfatter følgende:
-
Alle elementer Alle aktiviteter og meddelelser fra den valgte person.
-
Aktiviteter Alle aktiviteter, der er slået op på den valgte persons sociale netværk, f.eks. beskeder, kommentarer eller meddelelser.
-
Mail Seneste mails, du har udvekslet med den valgte person.
-
Vedhæftede filer Vedhæftede filer, du har sendt til eller modtaget fra den valgte person.
-
Kalender Møder og aftaler, der omfatter både dig og den valgte person.
-
Statusopdateringer De seneste statusopdateringer, som den valgte person har opslået.
Hvis du vil åbne et element på en faneliste, skal du klikke på elementet.
Vise oplysninger om forskellige personer
Hvis der er flere modtagere af den Outlook-element, du har valgt, f.eks. en mødeindkaldelse, vises der billeder af de andre personer på titellinjen i ruden Personer. Lad markøren hvile på et billede for at se personens navn. Klik på et billede for at få vist personens oplysninger om sociale netværk i ruden Personer.
Hvis du vil se større billeder af de andre personer, skal du klikke på ruden Personer 
Ændre størrelsen på ruden Personer
Størrelsen på ruden Personer kan øges, formindskes eller minimeres. Hvis du vil ændre størrelsen, skal du bruge markøren 
Gør et af følgende for at minimere ruden Personer:
-
Brug markøren til at trække den øverste kant af ruden Personer ned til bunden af Outlook-vinduet.
-
Klik på pilen Skjul

-
Klik på ruden Personer i gruppen Personer under fanen Vis,og klik derefter på Minimeret.
Skjule Outlook Social Connector
Hvis du vil skjule Outlook Social Connector fra alle visninger i Outlook, skal du gøre følgende:
-
Klik på ruden Personer i gruppen Personer under fanen Vis,og klik derefter på Fra.
Hvis du vil have Outlook Social Connector tilbage til visning, skal du gøre følgende:
-
Klik på ruden Personer i gruppen Personer under fanen Vis, og klik derefter på Normaleller Minimeret.










