Hvis du vil se et øjebliksbillede af alle aktiviteter og kommentarer i OneDrive, skal du bruge detaljeruden på dine filer. Her kan du også se, hvem der har adgang til en fil.
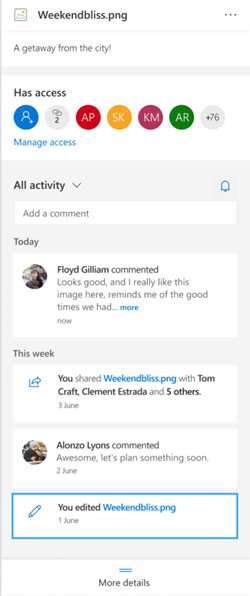
Bemærk!: Nye kommentarer til Word-, Excel- og PowerPoint -filer efter 15. september 2020 vises ikke i detaljeruden eller aktivitetsfeeds. Men kommentarer, der er foretaget før denne dato, vil fortsat blive vist. Hvis du vil tilføje nye kommentarer, anbefaler vi, at du bruger kommentarfunktionen indbygget i disse apps.
Sådan åbnes detaljeruden
På en fil i OneDrive til internettet skal du 
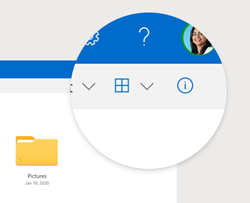
Hvis du ikke har markeret en fil, og du vælger Oplysninger,får du vist en oversigt over alle de aktiviteter, der er sket i din OneDrive. Aktiviteter vises kun for de seneste 30 dage.
@mentions for ikke-Office filer
Brug @mentions er en god måde at få en andens opmærksomhed på en fil. OneDrivegør det nu muligt @mention gemme en person i detaljeruden i en hvilken som helst ikke-Office-fil, du har gemt iOneDrive (home-brugere), herunder fotos, videoer, PDF-filer og meget mere.
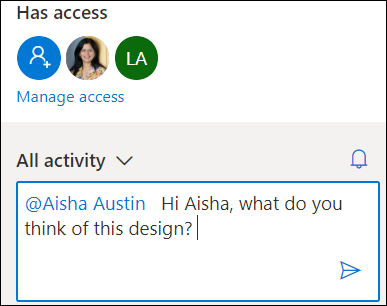
-
Find et billede, en video eller en anden ikke-Office fil iOneDrive, og vælg derefter

-
Under Alle aktiviteterskal du indtaste en ny kommentar og skrive @-symbolet foran modtagerens navn. Når du er klar, skal du vælge pilen for at sende din kommentar.
-
Hvis modtageren ikke har adgang til filen, bekræfter OneDrive, at du vil dele filen og give dem besked. Vælg Del og giv besked.
-
OneDrive sender derefter en mail til modtageren og opretter et aktivitetskort i detaljeruden.
Bemærkninger!:
-
Kommentarer og @mention til Office-filer som Word, Excel og PowerPoint vises ikke i detaljeruden, og vi anbefaler, at du bruger kommentarfunktionen indbygget i Office-filer.
-
@mentions for filtyper, der ikke er office, er endnu ikke tilgængelige for OneDrive-synkroniseringsappen eller - OneDrive til arbejde eller skolekonti.
Sådan administreres kommentarer
-
Hvis du er ejeren af filen, kan du slå kommentar til eller fra. Ud for filnavnet skal du vælge Mere


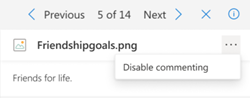
-
Hvis du vil slette en enkelt kommentar, skal du holde markøren over kommentaren og vælge knappen Slet.
-
Lange kommentarer kan være skjult for at spare plads i dit aktivitetsfeed. Vælg Se mere for at udvide kommentaren. Bemærk!ikke tilgængelig i OneDrive til arbejde eller skole.
-
Aktivitetsfeedet i detaljeruden viser både kommentarer og aktivitet, f.eks. omdøbning af filer eller tilføjelse af billedtekster og beskrivelser. Hvis du kun vil have vist kommentarer, skal du vælge pilen ud for Alle aktiviteter og filtrere efter Kommentarer. Bemærk: I OneDrive til arbejde eller skole skal du filtrere aktiviteter ud for Vis.



