Under et Lync -møde skal du klikke på chatikonet for at skrive en chatbesked. Skriv i den nederste del af meddelelsesområdet, og tryk på Enter for at sende beskeden. Beskeden sendes til alle mødedeltagerne. Du kan ikke sende en chatbesked til en bestemt mødedeltager eller til personer, som ikke deltager i mødet, fra Lync Web App. Desuden kan du ikke sende billeder (bortset fra humørikoner) eller filer som chatbeskeder.
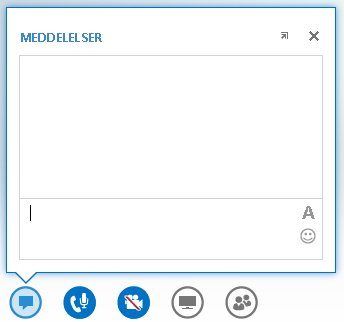
Både udgående og indgående beskeder vises i ruden med meddelelsesoversigten øverst i chatvinduet med afsenderens logonnavn og et tidsstempel for afsendelsestidspunktet.
Relaterede opgaver
Forankre chatvinduet
Chatvinduet i Lync Web App vises ikke som standard. Hvis du ikke kan se det, skal du holde markøren over chatikonet for at se et eksempel på chatvinduet, eller du kan klikke på ikonet for at åbne chatvinduet. Hvis du har åbnet oversigten, vil den forblive åben, indtil du klikker et andet sted på skærmen. Du kan klikke på pilikonet i øverste højre hjørne af eksemplet for at fastgøre chatvinduet til venstre side af mødelokalet.
Formatere en besked
Formateringen i dine udgående beskeder afgøres af formatet af det sidste tegn i beskeden. Det betyder, at hvis al din tekst anvender én skrifttype, men det sidste tegn anvender en anden skrifttype, sendes hele beskeden med denne skrifttype. Dit valg af skrifttype har kun betydning for de beskeder, du sender, og ikke beskeder fra de personer, der modtager dem eller besvarer dem.
Hvis du vil vælge formateringsindstillinger, skal du klikke på ikonet Skift tekstfarve, skrifttype og anden formatering i meddelelsesområdet for at vælge farve, skrifttype, størrelse og typografi for al den tekst, du skriver. Du kan ændre dine valg for hver meddelelse. Dine valg bevares dog kun for det aktuelle møde og kun på den enhed, du brugte til at indstille det. Hvis skrifttypen i en indgående meddelelse er forskellig fra den, den blev sendt med, kan det skyldes, at din browser ikke understøtter skrifttypen.
I Lync Web App kan du kun formatere hele afsnit og ikke enkelte bogstaver, ord eller sætninger. Du kan ikke kopiere tekst fra ruden Meddelelsesoversigt for at genbruge det eller gemme en kopi af alle chatbeskeder, der udveksles under et møde.
Føje humørikoner til en besked
Klik på ikonet Vælg et humørikon i meddelelsesområdet, og klik på det ønskede humørikon. Den typografiske modstykke til humørikonet, f.eks. :) for smileyen, vises i din meddelelse. Når du trykker på Enter og sender beskeden, vises humørikonet i ruden Meddelelsesoversigt.
Tip!: Hvis du kender den typografiske udgave af det humørikon, du vil tilføje, kan du skrive det direkte i beskeden.



