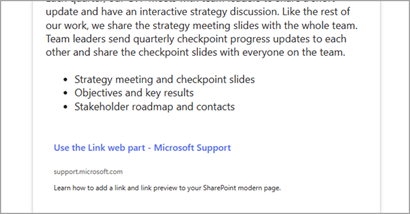Nyheder til mail giver forfattere mulighed for at konvertere deres SharePoint News-indlæg til distributioner, der kan læses fuldt ud i indbakker. Du kan nu engagere dit publikum direkte i deres indbakke og spore deres maillæsninger.
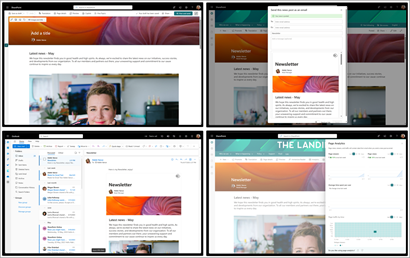
Sådan opretter du nyheder til mail
-
Hvis du vil oprette distributioner, der er lavet til mail, skal du starte fra rullemenuen + og vælge Nyhedsindlæg.
Bemærk!: I øjeblikket kan du ikke oprette til maildistributioner til andre sidetyper eller fremhævede nyheder.
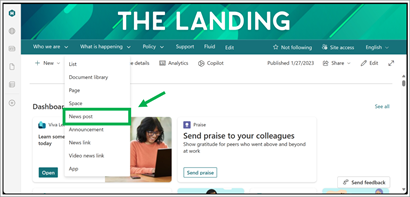
-
Vælg en af vores Indstillinger for skabeloner til e-mail.
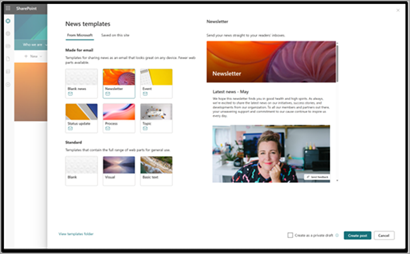
-
I det nyoprettede indlæg kan du begynde at oprette din side.
Bemærkninger!:
-
Du vil bemærke et par vigtige ændringer fra den tidligere oplevelse, nemlig:
-
Post og send erstatter post for nu at medtage maildistribution i dit udgivelsesflow.
-
Webdele, der er lavet til mail, findes kun i webdelsvælgeren.
-
-
Når du har skrevet dit indlæg, skal du vælge Slå op og sende for at publicere dine nyheder på dit websted.
Bemærk!: Webdele til mail omfatter, men er ikke begrænset til, tekst, billede og personer.
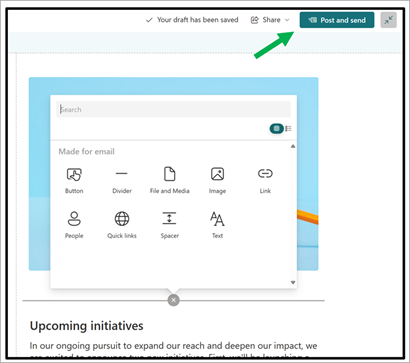
Dit indlæg bliver bekræftet i følgende dialogboks:
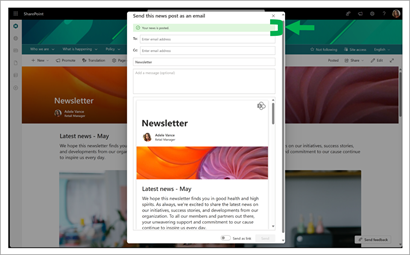
Du kan få vist en forhåndsvisning af den fulde distribution, før du distribuerer den. Send dine nyheder direkte til en hvilken som helst mailadresse ved at indtaste modtagere i linjen til. Dette omfatter afsendelse til distributionslister (og CCing).
Titlen på dit indlæg udfyldes automatisk som emnelinjen i din mail. Hvis det er nødvendigt, kan du ændre det manuelt ved at redigere dialogboksen under CC. Du kan også tilføje en valgfri meddelelse, der skal vises som brødtekst i den færdige mail.
Hvis du i stedet sender den fulde version, kan du vælge at sende på en måde, der ikke viser det fulde indlægsindhold eller giver nye tilladelser. Skift knappen Send som link ud for Send for at vende tilbage til den ældre oplevelse, der er tilgængelig for sider, der ikke er lavet til mail. Med denne indstilling kan du sende et link til distributionslister uden at vise noget af mailindholdet, og der registreres ingen analyser.
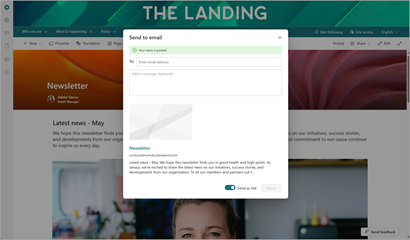
Tilladelser, webstedsadgang og deling
Når du sender et nyhedsindlæg som en mail, kan alle modtagerne læse indholdet af indlægget i sin helhed, men de får ikke yderligere webstedstilladelser. Denne begrænsning omfatter adgang til den oprindelige side på SharePoint Online. Du kan tænke på at sende mail via mail som at gøre nogen til en fotokopi af en side i en bog, som de kan læse uden at kunne se noget andet i bogen.
Eksisterende webstedstilladelser påvirkes ikke for brugere, der allerede har adgang til webstedet. De vil kunne få vist webversionen på SharePoint.
Analyser
Når du opretter et Indlæg med nyheder via mail, føjes dine mailvisninger, seere og sidetrafik til dine sideanalyser. Den gennemsnitlige tid, du bruger pr. bruger, afspejler dog kun dine SharePoint Online-visninger. Brugeraktivitet, der afspejles i rapporten, inkluderer ikke forbrugsdata, der er indsamlet i løbet af de sidste 60 minutter.
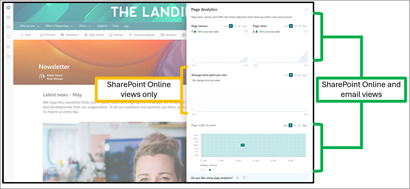
Yderligere brugeraktiviteter som f.eks. reaktioner tælles ikke med i sideanalyse, og eventuelle synes godt om-tilkendegivelser og kommentarer er resultatet af interaktion med SPO-siden.
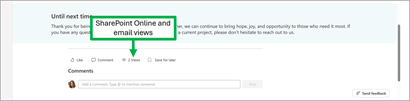
En mailvisning tælles, når en bruger åbner maildistributionen, men ikke tæller med i videresendelse, svar eller vedhæftede filer. En mailvisning registreres, uanset hvor mailen åbnes, uanset om mailklienten er Outlook, Outlook online eller en tredjepartsudbyder som f.eks. Gmail.
For at kunne indsamle analyser skal du sørge for at sende din distribution til hver modtager direkte fra SharePoint-siden, enten på første opslag eller senere fra rullemenuen del.
Hvad modtagerne får vist
Nyhedsindlæg, der sendes som mails, kan ses i enhver mailklient og vises som enhver anden mail, der sendes fra forfatteren af nyhedsindlægget.
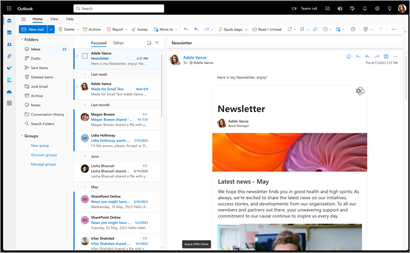
Der kan være en lille variation i udseendet af slutnyhedsbrevet afhængigt af modtagerens mailklient. Disse variationer er rent kosmetiske, hvilket skyldes forskelle i, hvordan forskellige mailklienter behandler data. De bedste resultater kommer ved at åbne disse distributioner på Outlook.com.
Når du får vist på en mobilenhed, får modtagerne vist en distributionsbredde på 600 pixel. Men når de vises på en enhed med mere tilgængelig vandret plads (skrivebordsmailapp), strækkes disse fordelinger til at fylde 740 pixel for bedre læsbarhed og billedkvalitet.
Opdatering af dit indlæg og afsendelse igen
Opdateringer til nyhedsindlæg, der sendes som mails, fungerer på samme måde som opdateringer til andre nyhedsindlæg. Tidligere modtagere og læsere får ikke besked om ændringer i dokumentet. Bemærk også, at den version, du tidligere har publiceret, er et statisk øjebliksbillede af siden på tidspunktet for afsendelsen og opdateres ikke i indbakker, når du foretager opdateringer til onlineversionen, uanset om mailen er blevet åbnet eller ej. Hvis læserne skal kunne se dine seneste ændringer, kan du sende siden igen, når ændringerne er foretaget.
Hvis du vil sende dit indlæg som en mail efter den første publicering, skal du bruge dialogboksen Send som mail igen under rullemenuen Del.

Gemme et nyhedsindlæg oprettet til mail som en brugerdefineret skabelon
Hvis du gemmer en skabelon, der er lavet til mail, som en brugerdefineret skabelon, vises den på dit websted ud for dine standardskabeloner. Nyheder, der blev oprettet med denne skabelon, bevarer send som-mail-funktioner og webdelsudgrænsning.
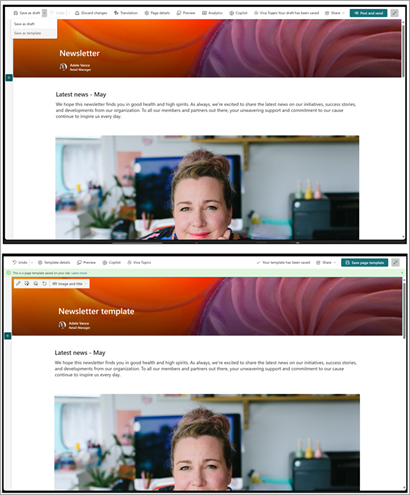
Du kan se, hvilke af dine gemte skabeloner der kan sendes som mails, ved at bemærke mailikonet ud for skabelonens titel (visning af forhåndsvisning indlæses).
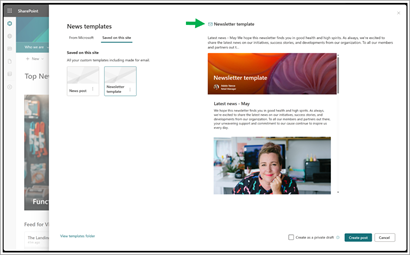
Gør fanen "Gemt på dette websted" som standard åben i Skabelonvælger
Hvis du angiver en brugerdefineret skabelon "gemt på dette websted" som din standardskabelon på et givet websted, åbnes fanen "gemt på dette websted" nu som standard, når nogen opretter et nyt nyhedsindlæg. Den "Fra Microsoft", der er lavet til mailskabeloner, kan stadig åbnes ved at klikke på fanen "fra Microsoft".
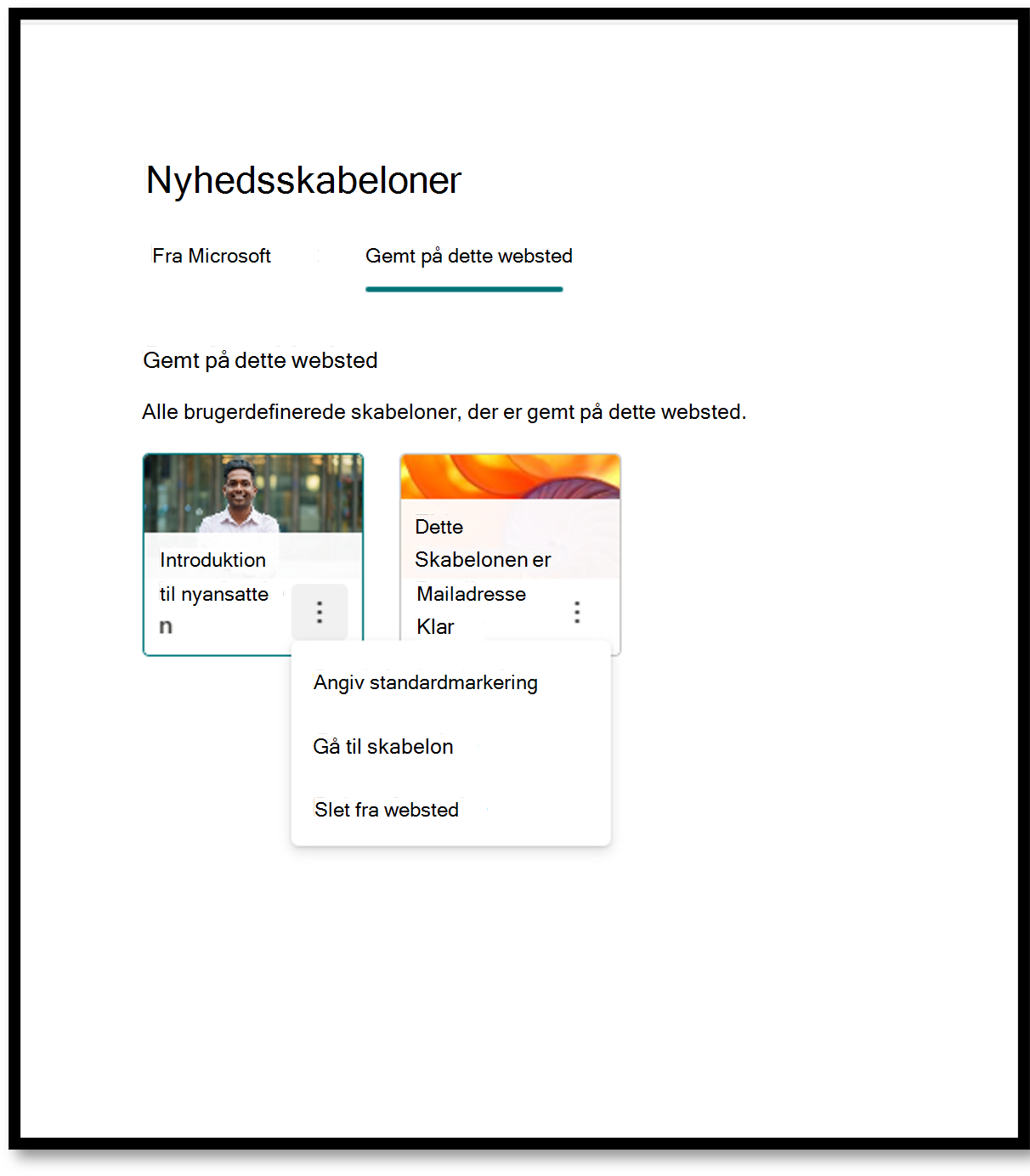
Individuel webdelsfunktionalitet
Individuelle webdele fungerer i det store og hele på samme måde, som de gør i distributioner, der ikke er lavet til mail, med nogle få undtagelser:
-
Individuel målretning er helt deaktiveret.
-
Webdelens udseende kan variere i din distributionsvisning.
Tekst
Brug webdelen Tekst til at føje afsnit til siden. Formateringsindstillinger som typografier, punkttegn, indrykninger, fremhævning og links er tilgængelige. Du kan også indsætte billeder på linje med tekst.
Sådan bruges webdelen Tekst:
-
Vælg + , og vælg derefter Tekst på listen over webdele.

-
Klik inde i feltet, hvorefter formateringsværktøjslinjen vises.
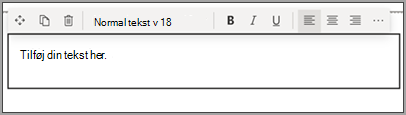
-
Skriv din tekst, og formatér den ved hjælp af formateringsværktøjslinjen. Få vist flere formateringsindstillinger ved at vælge ellipserne (...) Flere typografier i højre side af værktøjslinjen.
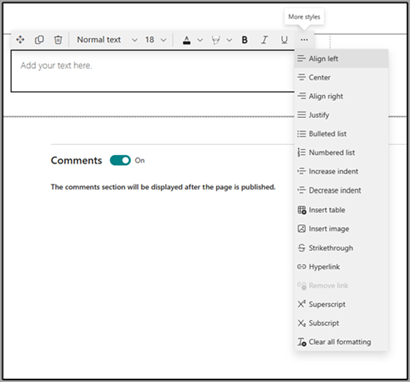
-
Hvis du vil tilføje en tabel, skal du vælge (...) Flere typografier > Indsæt.
Bemærk!: Når du har klikket på tabellen, bliver værktøjet tabeltypografier tilgængeligt for dig.
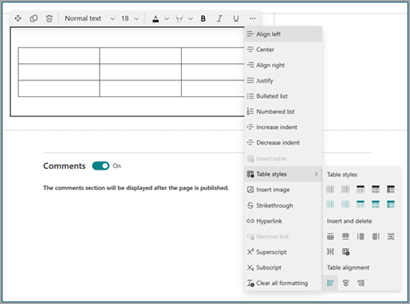
Bemærk!: Du kan også få adgang til denne menu ved at højreklikke på selve tabellen.
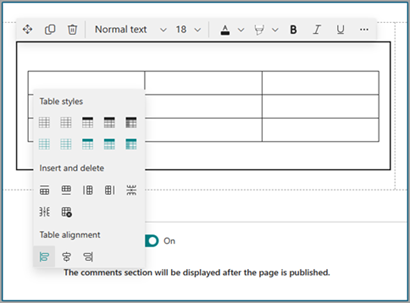
Bemærk!: Selvom en hvilken som helst tabelstørrelse kan føjes til en 'made for email'-distribution, kan konverteringen af større tabeller til 600px-distributionsbredden føre til uønsket konvertering. Vi anbefaler, at du er særlig opmærksom på tabellens udseende i eksempelvisningstilstand for at sikre, at den opfylder forventningerne. Vi kan levere et vandret rullepanel for at forhindre problemer med konvertering i nogle mailklienter, men ikke alle, især tredjepartsklienter, men vil arbejde på at udvide vores support i fremtidige opdateringer.
Webdelen Billeder
Brug webdelen Billede til at føje billeder til din side. Formateringsindstillinger som typografier, punkttegn, indrykninger, fremhævning og links er tilgængelige. Du kan også indsætte billeder på linje med tekst.
Sådan bruges webdelen Billede:
-
Hold musen over eller under en eksisterende webdel på din side, hvorefter du får vist en linje med et indcirklet +, sådan her:

-
Skift mellem indstillingerne for billedvælgeren for at vælge dit billede.
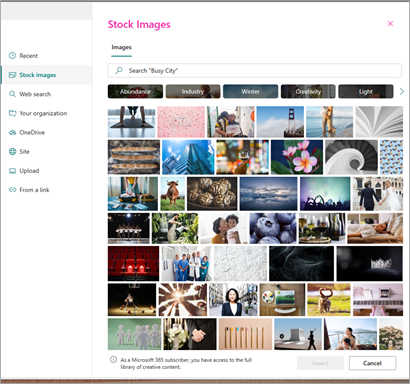
-
Når du har markeret et billede, vises følgende redigeringsindstillinger på værktøjslinjen Billede.
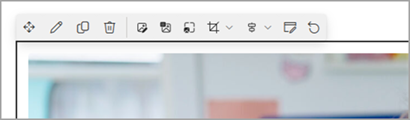
Fra venstre mod højre er de sekventielt:
-
Flyt
-
Rediger
-
Dupliker
-
Slet webdel
-
Gennemse billeder
-
Tekstoverlejring (vises oven på billedet ved transpilering)
-
tilpas størrelsen
-
Beskær
-
Centrere justering
-
Avanceret redigering og
-
nulstil
Hvis du vil have mere at vide om, hvordan du bruger disse billedredigeringsfunktioner, skal du se den fulde supportdokumentation om billedwebdelen, der linkes til her.
Bemærk!: Når du bruger tekstoverlejringsfunktionen i billedwebdelen, vises teksten over billedet i maildistributionen.
Indbyggede billeder
-
Du kan tilføje et billede på linje med tekst ved at kopiere et billede og indsætte det i webdelen Tekst.
-
Markér billedet i webdelen, og brug værktøjslinjen øverst til venstre i billedet til at redigere billedet, flytte det eller justere det til venstre, højre eller centreret. Du kan ændre størrelsen på billedet ved at vælge håndtagene i hvert hjørne af billedet.
Bemærk!: I den genererede maildistribution vises billeder ikke som indbyggede i teksten. I stedet gengives teksten over eller under billedet afhængigt af deres placering i forhold til det indbyggede billede. Størrelsen på det indbyggede billede bevares. Du opnår de bedste konverteringsresultater ved at stole på webdelen fuldt billede.
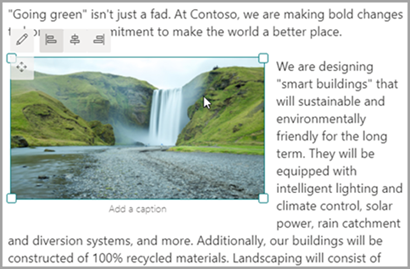
Personer
Hvem er på holdet? Hvad er de ansvarlige for? Hvordan kan jeg kontakte dem? Det er nemt at besvare disse spørgsmål til dine læsere med webdelen Mennesker. Det kan vise billeder, kontaktoplysninger og flere af personerne i organisationen.
-
Hold musen over eller under en eksisterende webdel, hvorefter du får vist en linje med et indcirklet +, som dette:

-
Vælg + > Mennesker på listen over webdele.
-
Du kan ændre titlen på webdelen ved at markere den tekst, hvor der står Mennesker profiler og skrive over den.
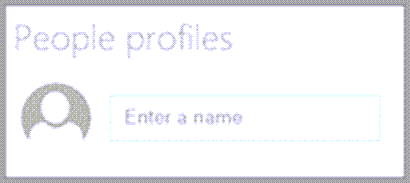
-
Angiv et navn eller delvis navn i feltet. Der vises en liste over matchende resultater, og du kan vælge den ønskede person. Vælg derefter Tilføj profil.
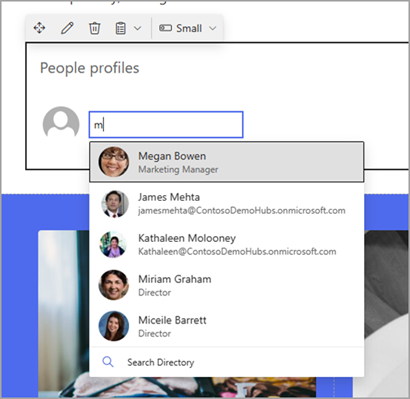
-
Fortsæt med at angive navne og vælge profiler, indtil du er færdig.
Korttype
Tre forskellige typer kort understøttes: små, mellemstore og store. Du kan vælge at få vist flere eller færre oplysninger ved at vælge den type kort, der skal vises. Små kort viser et billede (hvis der er et) og personens navn eller mailadresse, som på billedet ovenfor. Layoutet Mellem viser én række i en tekstbeskrivelse. Layoutet Stort viser et billede, et navn eller en mail, titel (hvis det er tilgængeligt) og et valgfrit link og en beskrivelse, som vist på billedet nedenfor.
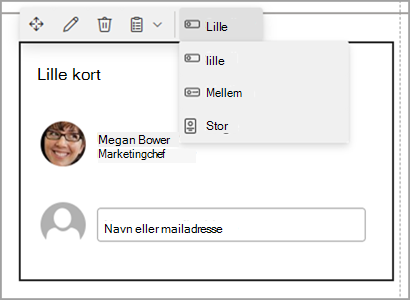
Hvis du vil ændre rækkefølgen af personprofiler, skal du blot trække og slippe hver enkelt ved hjælp af knappen Flyt.
Bemærk!: Du kan også ændre rækkefølgen af personer ved hjælp af Ctrl + Venstre eller Ctrl + Højre piletast.
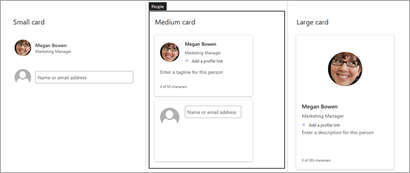
Filer og medier
Brug webdelen Filer og medier til at indsætte en fil på din side. Filtyper, du kan indsætte, omfatter Excel, Word, PowerPoint, Visio, PDF-filer, 3D-modeller, videoer og meget mere.
-
Hold musen over eller under en eksisterende webdel eller under titelområdet, klik på , og vælg derefter Webdelen Filer og medier.
-
Vælg en af de seneste filer, eller hent en fil fra dit websted, din computer eller et link. Hvis din organisation har angivet et sæt godkendte afbildninger, kan du vælge mellem dette sæt under Din organisation. Filen vises derefter på linje på din side.
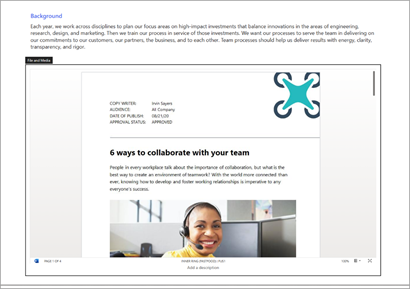
Bemærkninger!:
-
Websøgning bruger Bing-billeder, der anvender Creative Common-licensen. Du er ansvarlig for at gennemgå licenser til et billede, før du indsætter det på din side.
-
For alle imbededed-filer oversættes webdelen som et kort, der linker tilbage til den fulde filformular. Til videoer genereres et større kort, der viser det første billede.
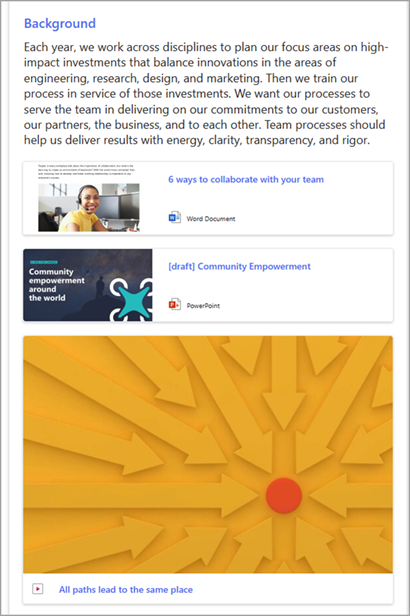
-
Tip!:
-
Billedfiler understøttes ikke i webdelen Filer og medier. Men hvis du vil indsætte et billede på din side, kan du bruge webdelen Brug billedet.
-
Hvis du vil udskrive fra .PDF filer, skal du vælge knappen Åbn i nyt vindue på den værktøjslinje, der vises, når du peger på filen på en publiceret side i visningstilstand. Derefter kan du udskrive fra browservinduet.
Skillevæg
-
Hold musen over eller under en eksisterende webdel, eller vælg +under titelområdet.

-
Vælg Webdelen Skillelinje.
Tilpasning af skillelinjewebdelen
-
Vælg Rediger webdel (til venstre) for at tilpasse skillelinjens længde og vægt.
-
Angiv længden på skillelinjen fra 20 % til 100 %. Skillelinjens længde ændres, når du trækker i skyderen, så du kan få vist ændringen.
-
Angiv skillelinjens vægt fra 1 (tyndeste) til 6 (tykkeste). Skillelinjens vægt ændres, når du trækker i skyderen, så du kan få vist ændringen.
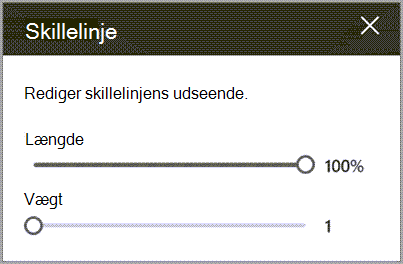
Quicklinks
-
Hvis siden ikke allerede er i redigeringstilstand, skal du vælge Rediger øverst til højre på siden.
-
Hold musen over eller under en eksisterende webdel, hvorefter du får vist en linje med et indcirklet +, som dette:

-
Vælg + og vælg derefter webdelen Hurtige links.
-
Overskriv titlen på Hurtige links for at tilføje din egen titel.
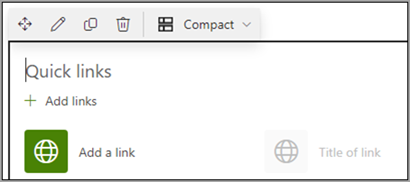
-
Vælg layoutindstillingerne over hurtigelinks for at vælge dit layout.
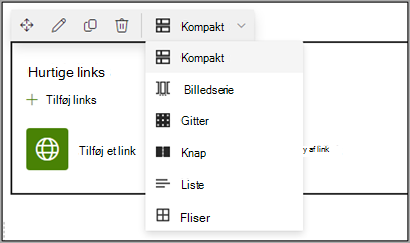
Bemærk!: Uanset hvilket layout du vælger, konverteres det til knapformatet i din distribution:
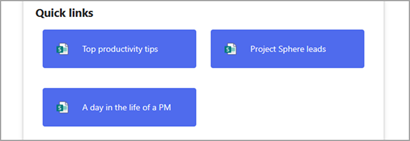
Tilføj links
-
Vælg + Tilføj.
-
Vælg en af de seneste filer, eller hent en fil eller et billede fra en af følgende placeringer:
Stockbilleder leveret af Microsoft
Et websted
Din OneDrive-konto
Din computer
Et link
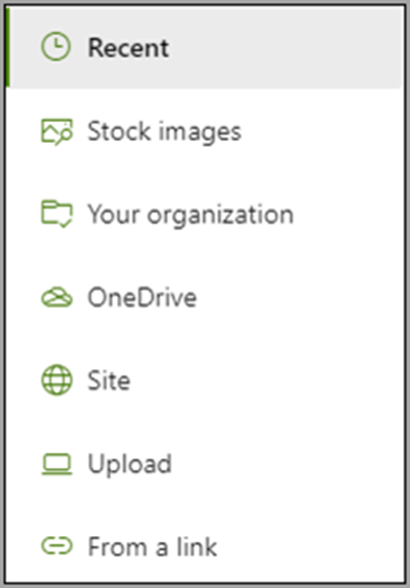
-
Hvis din organisation har angivet et sæt godkendte afbildninger, kan du vælge mellem dette sæt under Din organisation.
-
Vælg dit billede, din side eller dit dokument, og vælg Indsæt.
Bemærk!: I værktøjskassen til højre har du mulighed for hvert link. Indstillingerne afhænger af de indstillinger, du har valgt for layoutet. Hvis du f.eks. vælger Vis beskrivelser for et listelayout, kan du tilføje en beskrivelse af det enkelte link. Andre typer indstillinger for individuelle links, afhængigt af layoutindstillingerne, omfatter ændring af billedet, formateringsikoner, tilføjelse af beskrivelser og tilføjelse af alternativ tekst.
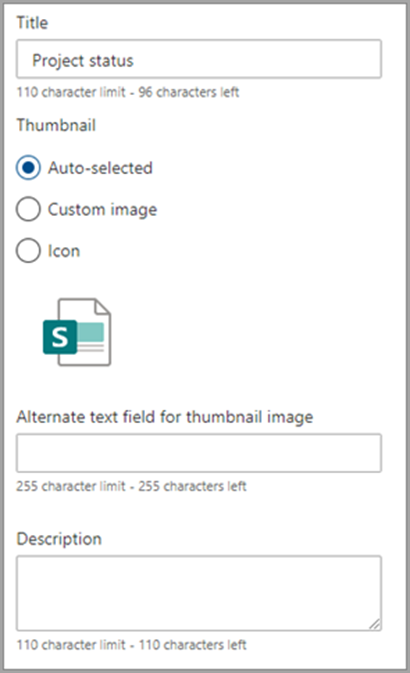
Rediger links
-
Hold markøren over det element, du vil redigere, og vælg derefter Rediger elementblyant nederst i det element, du vil redigere.
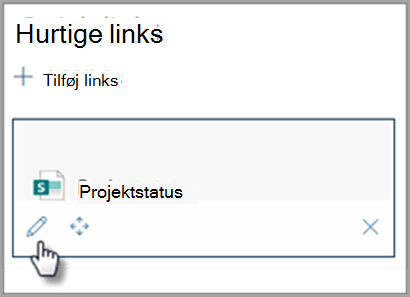
Bemærk!: Dette åbner værktøjskassen for det pågældende element, hvor du har indstillinger for det pågældende link. Indstillingerne afhænger af de indstillinger, du har valgt for layoutet. Hvis du f.eks. vælger Vis beskrivelser for et listelayout, kan du tilføje en beskrivelse af det enkelte link. Andre typer indstillinger for individuelle links, afhængigt af layoutindstillingerne, omfatter ændring af billedet, formateringsikoner, tilføjelse af beskrivelser og tilføjelse af alternativ tekst.
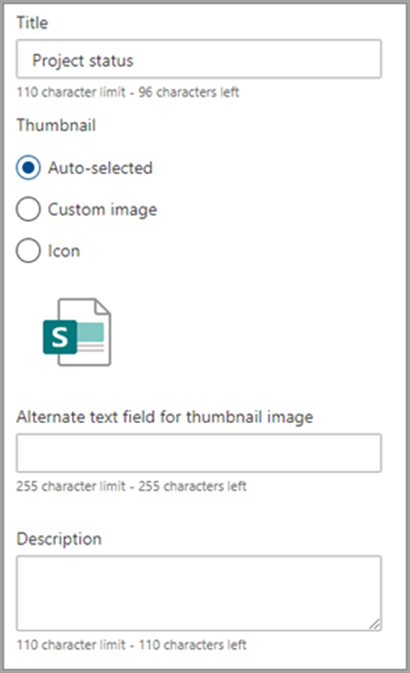
-
Hvis du vil fjerne links, skal du vælge papirkurvsikonet for elementet.
-
Hvis du vil ændre rækkefølgen af links, skal du trække og slippe elementer til nye placeringer ved hjælp af ikonet Flyt .
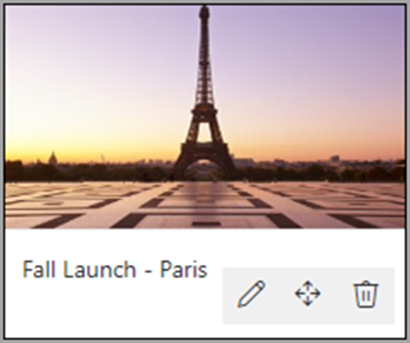
Bemærkninger!:
-
Du kan også ændre rækkefølgen af links ved hjælp af Ctrl + Venstre eller Ctrl + Højre piletast.
-
Du kan ikke ændre rækkefølgen af links i layoutet Filmstrip.
-
Links
Brug webdelen Link til at føje et link sammen med eksemplet til en intern eller ekstern side, video, et billede eller et dokument.
-
Hold musen over eller under en eksisterende webdel eller under titelområdet, klik på +, og vælg derefter webdelen Link.
-
Indsæt linket til siden, videoen, billedet eller dokumentet. Ud over linkteksten vises der et eksempel på elementet på siden, hvis det er tilgængeligt. Hvis du vil fjerne linkteksten eller eksemplet, skal du klikke på X ud for det.
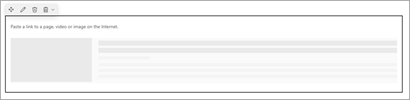
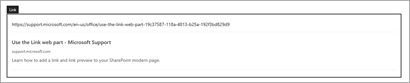
Webdelen link ser ens ud i din endelige distribution.