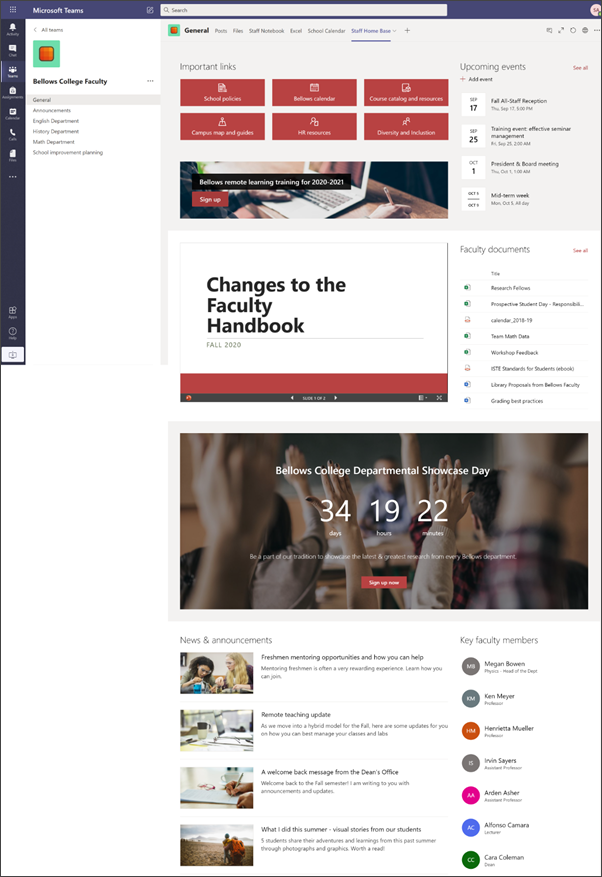Startsiden for medarbejdere fungerer som et dashboard, hvor medarbejdere kan finde vigtige oplysninger som links til værktøjer og ressourcer, Fremhævede dokumenter, begivenheder og meget mere. Startsiden for medarbejdere er en side til startside for teamwebsted , der er beregnet til at blive brugt sammen med Microsoft teams, så medarbejderne får fordel af den kombinerede funktionalitet på startsiden sammen med realtids samtaler og virtuelle møder.
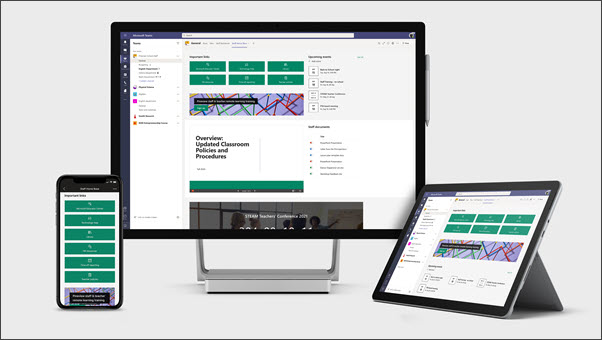
I denne artikel deler vi de elementer, der er på startsiden for eksempel afdelingen i SharePoint-udseende , og hvordan du kan tilpasse disse elementer for at få dit websted til at blive din egen.
Bemærkninger!:
-
Se et eksempel på, hvordan dette websted kunne lede efter det videregående uddannelses personale. Mulighederne er uendeligt!
-
Vil du have mere? Se alle de skabeloner, der er tilgængelige for lærere, under rette og deltage i skolens medarbejdere og elever med webstedsskabeloner.
-
Ikke alle elementer på startsiden for medarbejdere kan være relevante for din medarbejder. Du kan slette elementer , du ikke har brug for. Du kan også slette eksempler på nyheds indlæg og dokumenter.
Trin 1: tilføje skabelonen
Skabelonen til medarbejder startsiden kan tilføjes fra SharePoint-design-bogen. Vi anbefaler, at webstedet er konfigureret og vedligeholdes af et udvalgt team eller udvalgte personer. Det kan være en IT-administrator, en skole leder eller udvalgte medarbejdere.
Bemærkninger!:
-
Du skal have tilladelser som webstedsejer for at kunne føje denne skabelon til dit websted.
-
Medarbejder skabelonen er designet til at blive anvendt på et eksisterende teamwebsted, som du angiver. Når du gennemgår processen med at tilføje denne skabelon, skal du angive en URL-adresse til et eksisterende personale teamwebsted. Mens eksisterende indhold som dokumenter, lister, andre sider og nyheds indlæg ikke påvirkes, vil skabelonen tilsidesætte layout og indhold, der vises på dit eksisterende websteds startside. Det vil også tilføje eksempelsider og dokumenter. Hvis du vil fjerne
-
Gå til skabelonen for medarbejder startsiden i SharePoint-design-bogen.
-
Angiv følgende oplysninger:
-
Adresse Angiv din mailadresse, hvor du modtager en bekræftelse, når skabelonen er blevet tilføjet.
-
URL-adresse til websted: Dette er den placering, hvor skabelonen tilføjes. Medarbejder skabelonen er designet til at blive anvendt på et eksisterende teamwebsted, som du angiver, når du angiver URL-adressen. Mens eksisterende indhold som dokumenter, lister, andre sider og nyheds indlæg ikke påvirkes, vil skabelonen tilsidesætte layout og indhold, der vises på dit eksisterende websteds startside. Det vil også tilføje eksempelsider og dokumenter. Få mere at vide om at finde URL-adressen til dit websted.
-
Trin 2: Tilpas
|
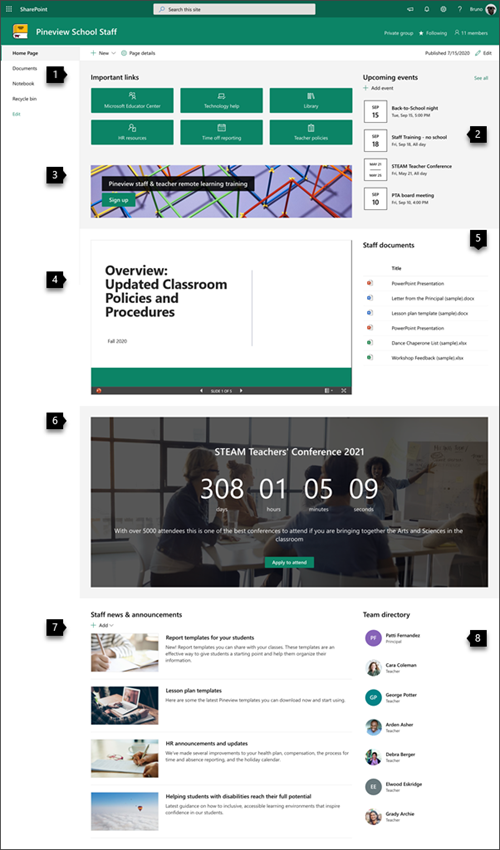 |
Trin 3: Føj til din medarbejder Startside skabelon til Team kanalen

Tilføj siden med medarbejder startsiden som en fane i teams for at få bedre samarbejds-og kommunikationsfunktioner. I denne procedure antages det, at du har et eksisterende personale team. Hvis du ikke gør det, kan du se, hvordan du opretter et medarbejder team i Microsoft teams.
-
I medarbejder teamet skal du gå til kanalen Generelt .
-
Vælg knappen Tilføj en fane+ øverst, ud for de andre faner.
-
Søg efter SharePoint på søgelinjen.
-
Vælg sideri søgeresultaterne, og vælg derefter hjem. (Du skal muligvis rulle ned for at finde hjem).
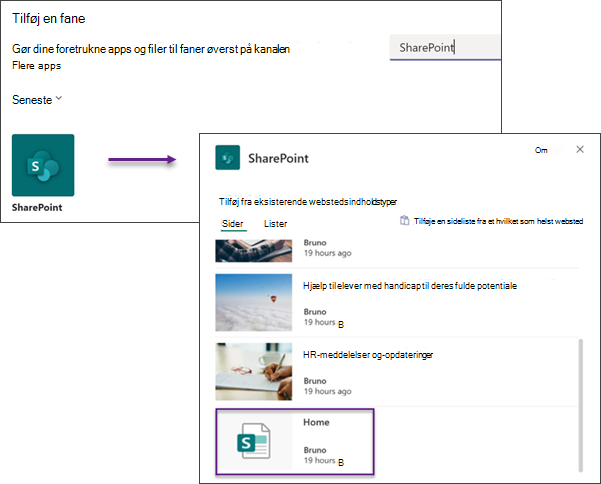
5. når siden er tilføjet som en fane, kan du vælge at højreklikke på den og omdøbe den. For at gå tilbage til dit websted, hvor du kan redigere, skal du vælge knappen gå til websted øverst til højre.
Trin 4: Vedligehold dit websted
Præsenter det mest opdaterede indhold, som din institution har til at tilbyde dig, ved at følge disse tip:
-
Opret en tidsplan for at gennemse webstedet.
-
Behold webdelens indhold opdateret for at sikre, at du udnytter den fulde værdi for dit landings websted.
-
Se brug af webstedet ved hjælp af den indbyggede rapport over brugsdata for at få oplysninger om populært indhold, besøg på webstedet og meget mere.
Tilpasse dit websted
Fremhæve vigtige ressourcer med webdelen hurtige links
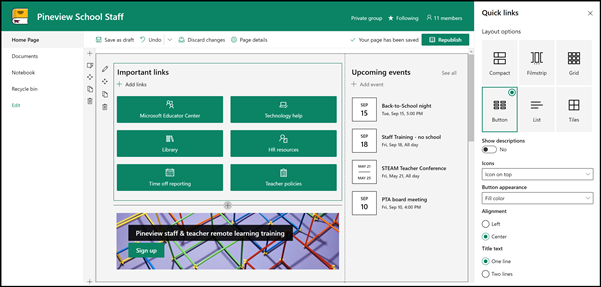
Med hurtige links kan du "fastgøre" elementer til din side for at få nem adgang til ressourcer, du ofte har adgang til.
-
Hvis din side ikke allerede er i redigeringstilstand, skal du klikke på Rediger øverst til højre på siden.
-
Omdøb titlen "vigtige links" til titlen efter dit valg.
-
Vælg knappen rediger

-
Vælg et layouti egenskabs ruden, og vælg de ønskede indstillinger for det pågældende layout. Skabelonen personale start bruger knap layout uden beskrivelser eller billeder.
Få mere at vide om webdelen hurtige links.
Vis vigtige begivenheder med webdelen begivenheder
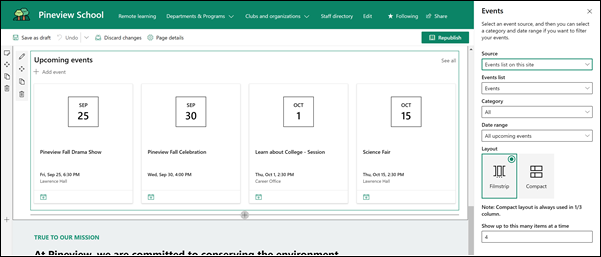
Tilføje en begivenhed
På en udgivet side kan du begynde at tilføje begivenheder.
Bemærk!: Du kan tilføje begivenheder på en gemt eller publiceret side, men ikke på en side, der er i redigeringstilstand.
-
Vælg Tilføj begivenhed.
-
Giv begivenheden et navn øverst på siden. Du kan også føje et billede til titelområdet ved at vælge knappen Tilføj billede øverst til venstre.
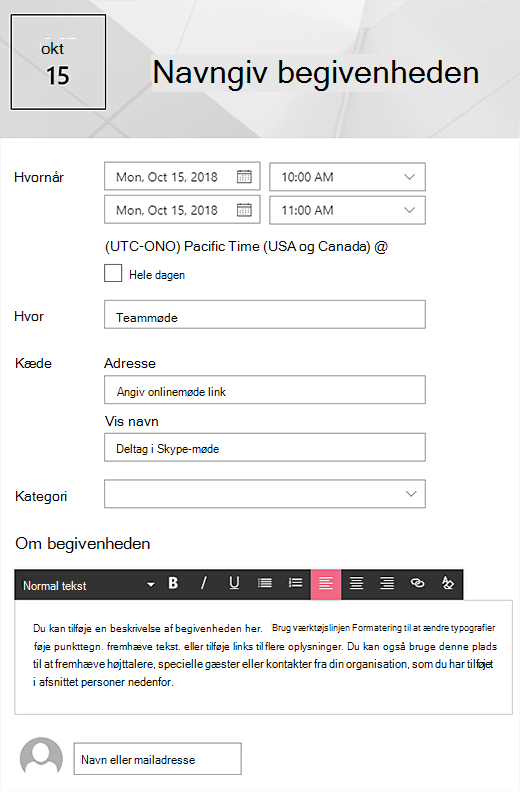
-
Vælg dato og klokkeslæt i sektionen Hvornår .
-
Angiv en placering eller adresse i sektionen hvor . Hvis din placering genkendes, har du mulighed for at tilføje et kort.
-
I sektionen link kan du angive et link til et onlinemøde, hvis du har et. Indsæt linket i feltet adresse , og Tilføj derefter et vist navn. Hvis du ikke har et onlinemøde, og du ikke kan angive noget, vises denne sektion ikke i begivenheden.
-
Vælg en kategori (f. eks. møde, arbejdstimer, forretning, ferie osv.), hvis du vil have, at begivenheden skal vises, når der filtreres efter den pågældende kategori. Hvis du vil tilføje din egen kategori, skal du blot indtaste den i feltet mellemrum.
-
Angiv en beskrivelse i afsnittet om dette hændelses område.
-
Hvis du har personer, du gerne vil fremhæve for denne begivenhed (f. eks kontakter, særlige gæster eller højttalere), kan du tilføje deres navne under beskrivelsen af begivenheden. Kun brugere i organisationen kan tilføjes.
-
Når du er færdig, skal du vælge Gem.
Rediger webdelen begivenheder
-
Hvis du ikke allerede er i redigeringstilstand, skal du vælge Rediger øverst til højre på siden.
-
Vælg Rediger webdel

-
Vælg en kilde til dine begivenheder: listen over begivenheder på dette websted, dette websted, denne gruppe af websteder, Vælg webstedereller alle websteder.
-
Vælg et datointerval, hvor du vil filtrere dine begivenheder, på rullelisten datointerval . Du kan vælge alle kommende begivenheder (standard), denne uge, næste 2 uger, denne månedeller dette kvartal.
-
Vælg et layout: billedserie eller kompakt. Den centrale skole skabelon har valgt billedserie.
Få mere at vide om webdelen begivenheder.
Få det til at ske med webdelen opkald til handling
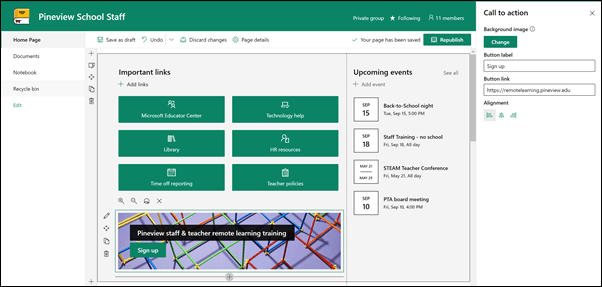
-
Hvis din side ikke allerede er i redigeringstilstand, skal du klikke på Rediger øverst til højre på siden.
-
Klik på +, og vælg derefter ring til for at få vist en handling fra listen over webdele.
-
Begynd at skrive i feltet Føj dit opkald til en handlings tekst her .
-
Vælg Rediger webdels

-
Nu kan du redigere baggrunden, knappens navn, link til knap og justering.
Få mere at vide om webdelen opkald til handling.
Få vist et dokument med en webdel af typen fil visning
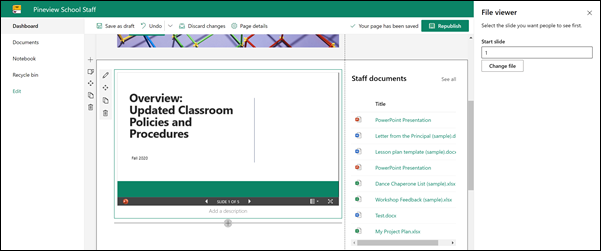
-
Hvis din side ikke allerede er i redigeringstilstand, skal du klikke på Rediger øverst til højre på siden.
-
Vælg Rediger webdel

-
Vælg en nylig-fil eller Hent en fil fra dit websted, din computer eller et link. Hvis din organisation har angivet et sæt godkendte billeder, kan du vælge mellem det, der er angivet under din organisation.
-
Vælg en ny fil, eller gennemse, upload eller brug et link til at indsætte den ønskede fil.
-
Du kan også tilføje en beskrivelse under webdelen.
Brug webdelen fil visning.
Gør det nemt at finde dokumenter med den fremhævede webdel indhold
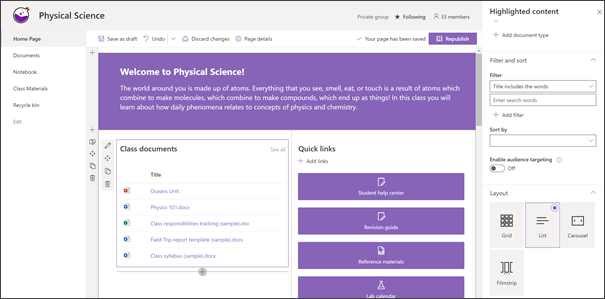
Denne webdel viser dynamisk indhold fra et dokumentbibliotek, et websted, en gruppe af websteder eller alle websteder. Som standard viser denne webdel dine seneste dokumenter. Hvis du ikke har nogen dokumenter eller sider på dit websted, skal du først oprette eller overføre dem.
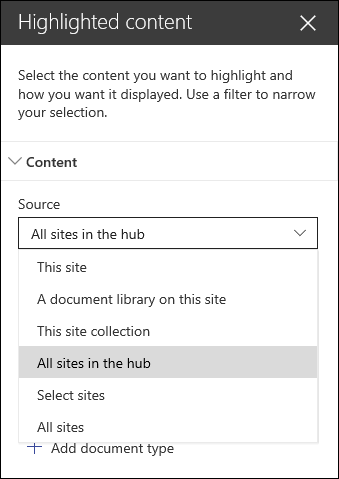
Foretag ændringer i de typer af dokumenter, du får vist:
-
Hvis du ikke allerede er i redigeringstilstand, skal du klikke på Rediger øverst til højre på siden.
-
Klik på knappen Rediger for

-
På rullelisten kilde skal du vælge, hvor du vil have vist indhold fra: dette websted, et dokumentbibliotek på dette websted, denne gruppe af websteder, sidebiblioteket på dette websted, vælge webstedereller alle websteder. Dette websted er valgt som standard. Hvis dit websted har forbindelse til et hub-websted, har du også mulighed for at vælge alle websteder i hubben.
Når du klikker på Vælg websteder, kan du søge efter det websted, du vil tilføje, eller vælge et eller flere websteder fra hyppige webstedereller seneste websteder.
-
I rullemenuen type skal du vælge den type indhold, der skal vises. Hvilken type indhold der er tilgængelig, afhænger af kilden.
Filtrere og sortere dokumenter
-
På filter rullelisten skal du vælge det, du vil filtrere efter, og derefter angive de specifikke detaljer for filteret. Hvilke filtre der er tilgængelige, afhænger af indholdstypen.
-
Titel omfatter ordene Indtast søgeordene for de titler, du vil finde
-
Indhold omfatter ordene Indtast søgeordene for det indhold, du vil finde
-
Tilføjet for nylig Angiv tidsperioden, da et element blev tilføjet (f. eks i dag, i går, tidligere i denne uge osv.).
-
Senest ændret Angiv tidsperioden, da et element blev ændret (f. eks i dag, i går, tidligere denne uge osv.).
-
Oprettet af Angiv et Brugernavn, hvis du vælger den valgte bruger. Ellers kan du bruge den aktuelle bruger, der filtrerer efter de elementer, der er oprettet af en person, der får vist siden på det tidspunkt.
-
Ændret af Angiv et Brugernavn, hvis du vælger den valgte bruger. Ellers kan du bruge den aktuelle bruger, der filtrerer efter de elementer, der er oprettet af en person, der får vist siden på det tidspunkt.
-
-
Vælg din indstilling på rullelisten Sortér efter . Standardindstillingen er den seneste.
Få mere at vide om, hvordan du bruger den Fremhævede webdel indhold.
Opret energi og forudse med webdelen Nedtælling
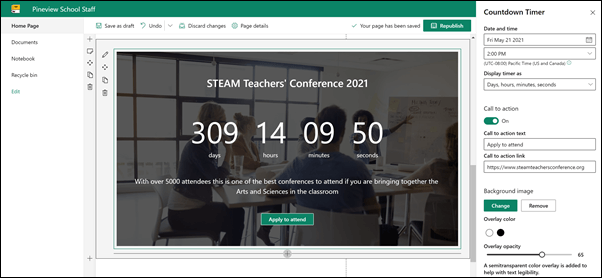
-
Hvis din side ikke allerede er i redigeringstilstand, skal du klikke på Rediger øverst til højre på siden.
-
Vælg Rediger webdel

-
I værktøjskassen Egenskaber til højre skal du angive de oplysninger, du vil have vist, og vælge dine indstillinger. Når du tilføjer et billede, kan du også vælge en maskefarve og opacitets niveau, som kan hjælpe dig med at læse teksten.
Få mere at vide om, hvordan du kan bruge webdelen Nedtælling timer.
Dele skole nyheder og-meddelelser med webdelen Nyheder
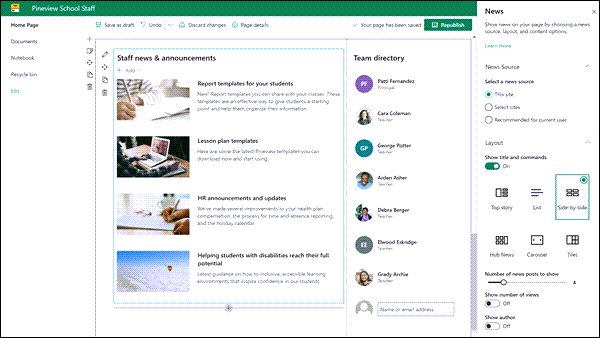
-
Hvis din side ikke allerede er i redigeringstilstand, skal du klikke på Rediger øverst til højre på siden.
-
Vælg Rediger webdel

-
Vælg en nyheds kilde. Vælg dette websted, Vælg websteder eller anbefalet for den aktuelle bruger. Hvis dit websted har forbindelse til et hub-websted, får du vist en ekstra indstilling for alle websteder i hubben. Når du klikker på Vælg websteder, kan du søge efter det websted, du vil tilføje, eller vælge et eller flere websteder fra websteder, der er knyttet til denne hub, hyppige webstedereller seneste websteder.
Få mere at vide om at filtrere, tilføje og fjerne nyheds indlæg i webdelen Nyheder.
Fokuser på medarbejdere med webdelen personer
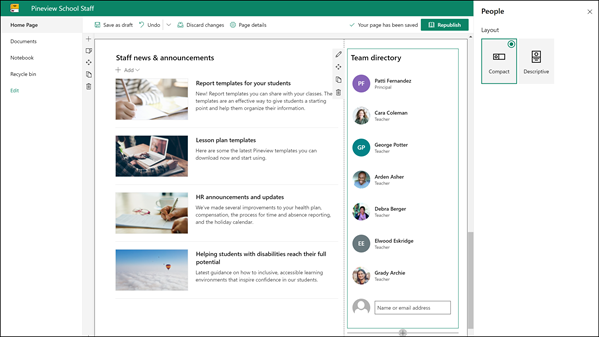
-
Hvis din side ikke allerede er i redigeringstilstand, skal du klikke på Rediger øverst til højre på siden.
-
Vælg Rediger webdel

-
Du kan ændre webdelens titel ved at klikke på den tekst, der siger en persons profiler , og overskrive den.
-
Skriv et navn eller et delvist navn i feltet. Der vises en liste over matchende resultater, og du kan vælge den person, du vil bruge. Klik derefter på Tilføj profil. Fortsæt med at skrive navne og vælge profiler, indtil du er færdig.
Få mere at vide om, hvordan du kan ændre korttypen eller omarrangere personer i webdelen personer.
Flyt eller Fjern et element på din medarbejder side
Flytte eller fjerne en webdel
-
Hvis du ikke allerede er i redigeringstilstand, skal du vælge Rediger øverst til højre på siden.
-
Vælg den webdel, du vil flytte eller fjerne, og du får vist en lille værktøjslinje i venstre side af webdelen.
Hvis du vil flytte webdelen, skal du klikke på knappen flyt

Hvis du vil fjerne webdelen, skal du klikke på knappen slet

Flytte eller fjerne en hel sektion på siden
-
Hvis din side ikke allerede er i redigeringstilstand, skal du vælge Rediger øverst til højre på siden.
-
Hvis du vil flytte en sektion, skal du vælge knappen flyt

-
Hvis du vil fjerne webdelen, skal du klikke på knappen slet

Slet eksempelindhold
Hvis du vil slette eksempel nyheds indlæg og indhold, der følger med denne skabelon, skal du gøre følgende:
Slet eksempel på nyheds indlæg
-
Gå til biblioteket webstedssider ved at vælge indstillingen for gear

-
Vælg websteds indhold.
-
Vælg webstedssider.
Nyheds meddelelserne hedder:
-
Personaleressourcer
-
Hjælp til elever med handicap til deres fulde potentiale
-
Skabeloner til skole planer
-
Rapportskabeloner til dine elever
-
-
Markér de eksempelsider, du vil slette, og vælg derefter Slet på kommandolinjen.
Slet eksempeldokumenter
-
Vælg indstillingen for gear

-
Vælg websteds indhold.
-
Vælg Dokumenter.
-
Vælg mappen med navnet eksempelindhold fra SharePoint-udseende.
Mens mappen er markeret, skal du vælge Slet på kommandolinjen for at fjerne hele mappen, eller du kan åbne mappen og markere de bestemte dokumenter, du vil fjerne, og vælge Slet.
Eksempeldokumenter navngives:
-
Danse Chaperone-liste (eksempel)
-
Skabelonen lektions plan (eksempel)
-
Bogstav fra hovedstol (eksempel)
-
Betydningen af professionel udvikling (eksempel)
-
Opdaterede klasse politikkerne og procedurer for workshop feedback (eksempel)
-
Startsiden for medarbejdere til videregående uddannelse
Her er et eksempel på, hvordan denne skabelon kan bruges til at oprette et personale websted til videregående uddannelse, blot ved at ændre logoet, temaet, teksten og eventuelle andre elementer, du vil bruge. Mulighederne er uendeligt!