OneNote til Windows 10 har indbygget håndskriftsgenkendelse, der kan konvertere dine håndskrevne noter til indtastet tekst. Du kan også bruge denne funktion til at konvertere håndskrevet håndskrift i dine noter til matematiske ligninger – enten til at løse matematiske problemer eller til at formatere ligninger mere ensartet, før du deler dem med andre.
Bemærk!: Denne funktion er kun tilgængelig, hvis du har et Microsoft 365-abonnement. Hvis du er en Microsoft 365-abonnent, skal du sørge for, at du har den seneste version af Office.
Håndskrift til tekst
Konvertering af dine håndskrevne noter til indtastet tekst kan være nyttigt, når du beslutter dig for at dele markerede noter med andre personer, eller når du vil medtage sådanne noter i et mere formelt dokument eller i en præsentation.
-
Klik eller tryk på fanen Tegn på en side, der indeholder håndskrevne noter.
-
Vælg værktøjet Frihåndsmarkering under fanen Tegning.
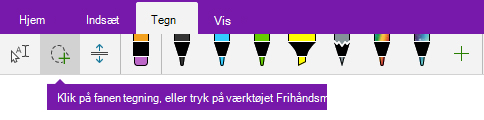
-
Tryk nedad på skærmen med fingeren, pennen eller musen, og træk en markering rundt om den håndskrift, du vil konvertere. Når du slipper, bør pennestrøgene i din håndskrift være markeret.
Tip!: Hvis pennestrøgene ikke er helt markeret, skal du trykke eller klikke uden for markeringen og derefter gentegne en større markering omkring håndskriften. Eller hvis du vil fortryde markeringen, skal du trykke på Ctrl+Z eller klikke eller trykke på knappen Fortryd i øverste højre hjørne af appvinduet.
-
Klik eller tryk på Håndskrift til tekst for at konvertere din håndskriftsmarkering til indtastet tekst.
Hvis de oprindelige pennestrøg i din håndskrift er skrevet med en bestemt pennefarve, formateres den konverterede tekst automatisk i samme farve i OneNote.
Når håndskriften er konverteret, kan du markere, redigere og formatere teksten på den ønskede måde.
Bemærk!: Succesen med genkendelse af håndskrift i OneNote afhænger af læsbarheden af de håndskrevne noter, du vælger. Du kan nemt rette konverteringsfejl ved blot at redigere den konverterede tekst.
Håndskrift til matematik
Konvertering af håndskrevne matematiske ligninger kan spare tid, når du ikke manuelt vil formatere lang eller kompliceret ligningstekst i hævet skrift, sænket skrift og anden ligningsformatering, og det er en god måde at rydde op i håndskrevne noter på, før du deler dem med andre.
-
Klik eller tryk på fanen Tegning på en vilkårlig side.
-
Vælg en pen og en pennefarve, og skriv derefter en matematisk ligning på siden.
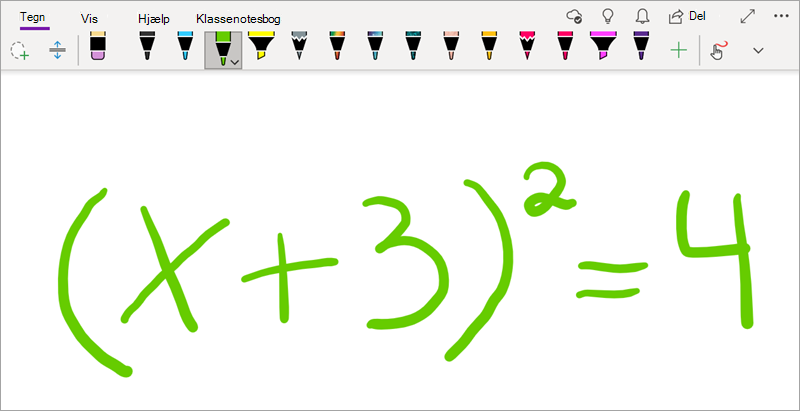
-
Vælg værktøjet Frihåndsmarkering under fanen Tegning.
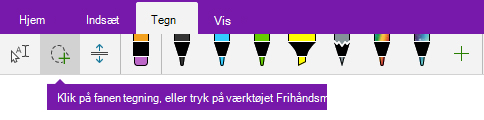
-
Tryk nedad på skærmen med fingeren, pennen eller musen, og træk en markering rundt om ligningen. Når du slipper, bør alle pennestrøg i ligningen vises som markeret.
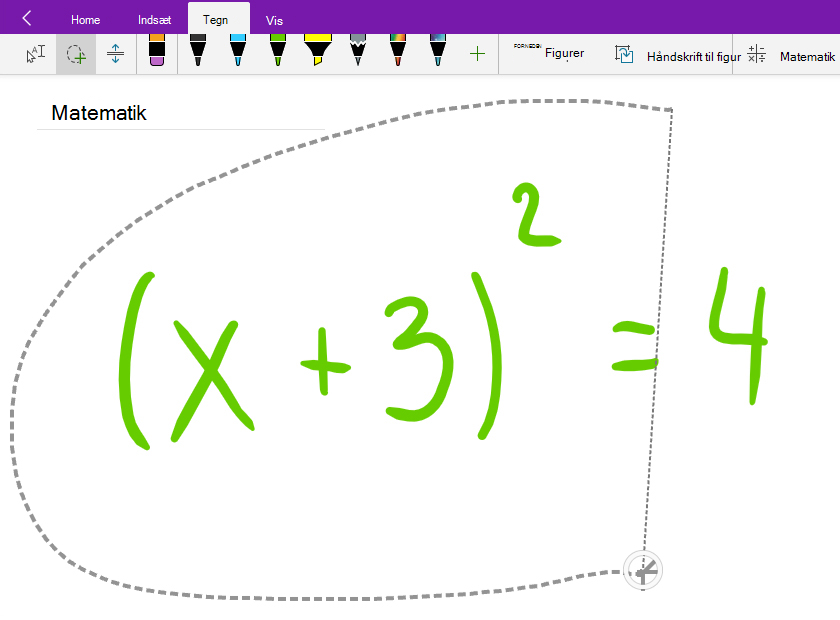
Tip!: Hvis pennestrøgene ikke er helt markeret, skal du trykke eller klikke uden for markeringen og derefter gentegne en større markering omkring håndskriften. Eller hvis du vil fortryde markeringen, skal du trykke på Ctrl+Z eller klikke eller trykke på knappen Fortryd i øverste højre hjørne af appvinduet.
-
Klik eller tryk på knappen Matematik under fanen Tegning.
-
I matematikruden , der åbnes, skal du bekræfte, at OneNote har genkendt din ligning korrekt.
Bemærk!: Hvis det er nødvendigt, skal du klikke eller trykke på Ret det i ruden Matematik for at foretage eventuelle rettelser af individuelle pennestrøg. Mens du er i Fix It-tilstand , kan du bruge værktøjet Frihåndsmarkering til at vælge et forkert genkendt symbol eller en bestemt del af ligningen, så tilbyder OneNote alternativer, du kan vælge mellem. Vælg et alternativ, og vælg derefter Udført.
-
Når eksemplet på ligningen i matematikruden svarer til den skrivning, du har valgt, skal du klikke eller trykke på knappen Håndskrift til matematik for at ændre din håndskrevne ligning til tekst.
Få mere at vide om at løse komplekse matematiske ligninger med OneNote.
-
Hvis du vil tilføje endnu en ligning, mens matematikruden er åben, skal du klikke eller trykke et andet sted på siden og derefter klikke på knappen Matematik igen.
-
Luk matematikruden ved at klikke eller trykke på X i øverste højre hjørne af ruden.
Vigtigt!: Matematiske funktioner i OneNote til Windows 10 er kun tilgængelige med et aktivt Office 365 abonnement. Hvis du ikke kan se knappen Matematik under fanen Tegn , skal du kontrollere, at du er logget på OneNote med den samme konto, der er registreret for dit abonnement.
Klik på knappen Indstillinger og mere 
Hvis du stadig ikke kan se knappen Matematik, når du er logget på og genstarter appen, skal du kontrollere status for fornyelse af dit Office 365 abonnement for at sikre, at dit abonnement stadig er aktivt.
Se også
Konverter og løs matematiske ligninger i OneNote til Windows 10
Tegn grafer fra matematiske ligninger i OneNote til Windows 10










