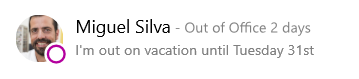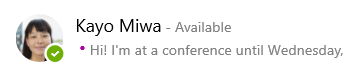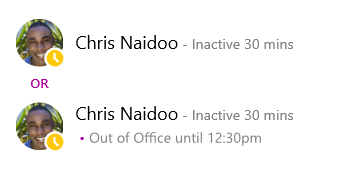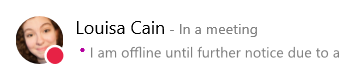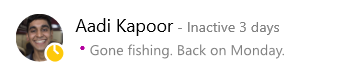Oplysninger om tilstedeværelse er en hurtig måde, hvorpå andre kan se din tilgængelighedsstatus. Tilstedeværelse angives automatisk ud fra din Outlook-kalender, men du kan ændre den manuelt, hvis du vil.
Hvis du som eksempel har et møde, der er planlagt i Outlook, vises din status som "i et møde" i Skype for Business. Når du er i et Skype for Business lyd-eller videoopkald, vises din tilstedeværelses indikator som rød, som optaget, og din status opdateres til "i et opkald."
Du kan også manuelt angive din tilstedeværelsesstatus for at medtage oplysninger, du ønsker, at andre skal se. Din tilstedeværelse kan også indeholde en personlig note, der vises på listen over kontakter og på dit visitkort. Dette giver brugerne flere oplysninger om, hvad du er i gang med.
Skift din tilstedeværelsesstatus
Klik på rullepilen status i menuen status under dit navn i hovedvinduet i Skype for Business , og klik derefter på den status, du vil vise andre personer.
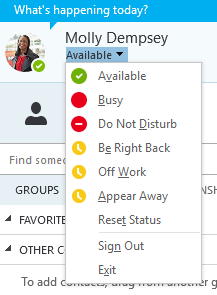
Hvis du vil vende tilbage fra den status, du har angivet, og få Skype for Business til automatisk at opdatere din status, skal du klikke på status menuen og derefter klikke på Nulstil status.
Vælge den ønskede status
Sørg for at angive din status præcist. I følgende tabel beskrives hver tilstedeværelsesstatus, som andre personer kan se for dig, hvad hver status betyder, og hvilke du selv kan angive.
Tip!: Tilstedeværelsesstatus er forudindstillet i Skype for Business, hvilket betyder, at du ikke kan oprette en brugerdefineret status, men du kan give dine kontakter flere oplysninger om, hvor du er, eller hvad du laver, ved at tilføje en personlig note. Du kan finde flere oplysninger i næste afsnit .
|
Hvis din tilstedeværelse er |
Det betyder, at du er |
Sådan indstilles denne status |
|
Tilgængelig |
Online og tilgængelig for kontakt. |
Angiv automatisk for dig baseret på din tastatur aktivitet eller Outlook-kalender. Du kan også indstille denne status, når du ønsker, at andre skal vide, at du er på kontoret, også selvom computeren er inaktiv. |
|
Er straks tilbage |
Du kan få et øjeblik ved at gå væk fra computeren. |
Du kan når som helst angive din tilstedeværelse til det ønskede sted. |
|
Ikke til stede/Vis som ikke til stede |
Logget på, men din computer har været inaktiv, eller du har været væk fra computeren i en bestemt (angivet af dig selv) tidsperiode. |
Angiv automatisk for dig baseret på din tastatur aktivitet eller Outlook-kalender. Skype for Business angiver din status til "inaktiv", når din computer har været inaktiv i fem minutter og til "ikke til stede", når din status har været inaktiv i fem minutter. Hvis du vil ændre disse standardværdier, skal du klikke på knappen indstillinger |
|
Ikke på arbejde |
Fungerer ikke og kan ikke kontaktes. |
Du kan når som helst angive din tilstedeværelse til det ønskede sted. |
|
Optaget |
Optaget og ønsker ikke at blive afbrudt. |
Angiv automatisk for dig baseret på din Outlook-kalender. Du kan også angive din tilstedeværelse, når du vil. Hvis du angiver, at den er optagetmanuelt, vender den tilbage til din Outlook-kalender status i 24 timer, hvis du ikke ændrer den før og derefter. |
|
Optaget af et opkald |
I et Skype for Business opkald (et tovejs-lydopkald) og vil ikke forstyrres. |
Angiv automatisk for dig baseret på din telefon aktivitet. |
|
I et møde |
I et møde, og du vil ikke forstyrres. |
Angiv automatisk for dig baseret på din Outlook-kalender. |
|
Deltager i telefonmøde |
I et Skype for Business telefonmøde (et Skype for Business møde med lyd) og vil ikke forstyrres. |
Angiv automatisk for dig, når du deltager i et telefonmøde eller en møde nu-session. |
|
Vil ikke forstyrres |
Vil ikke forstyrres og vil kun se samtalebeskeder, hvis de sendes af en person i din arbejdsgruppe. |
Du kan når som helst angive din tilstedeværelse til det ønskede sted. Hvis du har indstillet den til vil ikke forstyrres, vender den tilbage til din Outlook-kalender status i 24 timer, hvis du ikke ændrer din status før og derefter. |
|
Præsentation |
Afholde en præsentation og kan ikke forstyrres. |
Angiv automatisk for dig, når du præsenterer i et Skype for Business-møde. Du kan ændre denne indstilling i vinduet status indstillinger. |
|
Fraværende |
Du er ikke på kontoret. |
Angiv automatisk for dig baseret på din Outlook-kalender. |
|
Ikke til stede (autosvar er slået til) |
Du har angivet funktionen autosvar i Outlook. |
Angives automatisk for dig, når du indstiller autosvar i Outlook. |
|
Offline |
Ikke logget på. Du vises som Offline til de personer, som du har blokeret fra at få vist din tilstedeværelse. |
Angiv automatisk for dig baseret på din tastatur aktivitet eller Outlook-kalender. |
|
Ukendt |
Din tilstedeværelse blev ikke fundet. |
Denne status vises muligvis for kontakter, der ikke bruger Skype for Business som deres chatprogram. |
Bemærk!: Hvis du bruger Outlook, og du aktiverer den ikke til stede-meddelelse, vises den note, du skriver i Outlook, i Skype for Business , og der vises en rød stjerne eller stjerne (*) ud for din tilstedeværelsesstatus nederst i dit billedvisningsområde.
Eksempler på tilstedeværelses scenarier
Vil du forveksle dig om offline-eller ikke til stede-meddelelser om tilstedeværelse? Disse eksempler kan være en hjælp.
|
Scenarie |
Skype for Business-besked |
|
|
LOGGET AF |
||
|
FERIEN |
Miguel ud af ferie i en uge, og slå automatiske svar til i Outlook for at give den besked. Han har allerede annulleret eller afslået møder i den uge, han er væk, og har forladt sin bærbare computer, der er logget af og taget ud. |
|
|
LOGGET PÅ |
||
|
KONFERENCEN |
Kayo deltager i en konference i denne uge et par timer væk fra byen. Hun har slået automatiske svar til i Outlook, så hendes kunder ved, at hun ikke kender hun, men hun vil stadig være online med Skype for Business fra tid til tid. |
|
|
AFTALEN |
Chris har en normal arbejdsuge, men har behov for at besøge sin læge under sin frokost time. Han har blokeret sin kalender som Office til Office i 30 minutter , så kollegerne ved, at de ikke vil være i gang i den periode. |
|
|
NØDUDGANGE |
Louisa har haft en uventet krise derhjemme og aktiveret automatiske svar i Outlook for at kunne annoncere dette. Hun har ikke ryddet sin dagbogen endnu, da hun ikke er sikker på, hvornår hun vender tilbage. |
|
|
LOCK-AND-GO |
Aadi tog fra fredag eftermiddag for en weekend i sin fiskeri. Han har slået automatiske svar til i Outlook for at kunne annoncere dette og derefter låse sin Windows-pc og venstre Skype for Business-computer. |
|
Tilføje eller fjerne en personlig note
Skriv en personlig note, såsom "arbejder hjemmefra", øverst i Skype for Business hovedvinduet for at dele aktuelle oplysninger om din status. Noten vises sammen med dit visitkort. Du kan ændre noten, så tit du vil.
Sådan tilføjer du en personlig note
-
I hovedvinduet i Skype for Business skal du klikke på note feltet over dit navn og derefter skrive en note, som f. eks "arbejde hjemmefra" eller "arbejde med en deadline, bedes du CHATTE i stedet for at stoppe med."
Sådan fjerner du en personlig note
-
Klik på notefeltet over dit navn, tryk på Tilbage på tastaturet, og tryk derefter på Enter. Teksten i feltet ændres tilbage til standardmeddelelsen "Hvad sker der i dag?"
Sådan slås din fraværsmeddelelse til eller fra
Hvis din Skype for Business -konto synkroniseres med din Outlook-kalender, vises der en fraværs meddelelse som din personlige note i Skype for Business , hver gang du aktiverer en meddelelse om ikke til stede i Outlook. Hvis du f. eks vil være på ferie, kan du konfigurere din fraværs meddelelse i Outlook, der viser, at du er på ferie (og dele alle relevante oplysninger, som om du vil tjekke mail, og hvem din sikkerhedskopi er). Denne meddelelse er publiceret på dit visitkort og andre kontaktlister, der vises til dine kontakter i Skype for Business.
Vigtigt!: Når du kommer tilbage fra ferie, skal du huske at slå fraværsmeddelelsen fra. Du er nødt at åbne Outlook for at gøre dette. Du kan ikke slette noten fra Skype for Business.
Sådan slår du meddelelsen til i Outlook
-
I Outlook skal du klikke på filer > autosvar > Send autosvar, og skriv derefter din fraværs meddelelse og Planlæg den til visning.
Sådan deaktiveres meddelelsen i Outlook og derved fjernes meddelelsen fra din Skype for Business visning
-
I Outlook skal du klikke på filer > autosvar > slå fra. Det kan tage op til 30 minutter, før noten forsvinder fra din Skype for Business visning.
Sådan synkroniserer du dine Skype for Business -og Outlook-konti
-
Klik på Indstillingeri hovedvinduet i Skype for Business .
-
Klik på personligi Skype for Business -indstillinger.
-
Markér afkrydsningsfeltet Opdater min tilstedeværelse på basis af mine kalenderoplysninger.
-
Markér afkrydsningsfeltet Vis oplysninger om ikke til stede til kontaktpersoner i mine venner og familie, arbejdsgruppe og kollegaers fortroligheds relationer for at synkronisere dine Skype for Business -og Outlook-konti.
Skift din tilstedeværelsesstatus
Bemærk!: I øjeblikket. Skype for Business på Mac giver ikke oplysninger om tilstedeværelse baseret på din Outlook-kalender. Dette vil være tilgængeligt i en fremtidig opdatering.
Klik på dit billede, klik på rullepilen tilgængelig under dit navn, og klik derefter på den status, du vil vise andre personer.
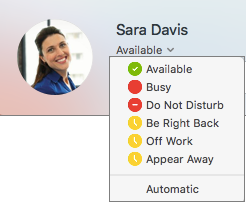
Klik på automatiskfor at vende tilbage fra den status, du har angivet, og få Skype for Business til automatisk at opdatere din status.
Vælg din tilstedeværelsesstatus
Sørg for at angive din status præcist. I følgende tabel beskrives hver tilstedeværelsesstatus, som andre personer kan se for dig, hvad hver status betyder, og hvilke du selv kan angive.
Tip!: Tilstedeværelsesstatus er forudindstillet i Skype for Business, hvilket betyder, at du ikke kan oprette en brugerdefineret status, men du kan give dine kontakter flere oplysninger om, hvor du er, eller hvad du laver, ved at tilføje en statusmeddelelse. Se Tilføj eller fjern en statusmeddelelse for at få flere oplysninger.
|
Hvis din tilstedeværelse er |
Det betyder, at du er |
|
|
Tilgængelig |
Online og tilgængelig for kontakt. |
|
|
Optaget |
Optaget, eller du vil ikke forstyrres. |
|
|
Vil ikke forstyrres |
Vil ikke forstyrres og vil kun se samtalebeskeder, hvis de sendes af en person i din arbejdsgruppe. |
|
|
Er straks tilbage |
Du kan få et øjeblik ved at gå væk fra computeren. |
|
|
Ikke på arbejde |
Fungerer ikke og kan ikke kontaktes. |
|
|
Vis som Ikke til stede |
Logget på, men din computer har været inaktiv, eller du har været væk fra computeren i en bestemt (angivet af dig selv) tidsperiode. |
Tilføje eller fjerne en statusmeddelelse
Skriv en meddelelse, såsom "arbejder hjemmefra", for at dele aktuelle oplysninger om din status. Du kan ændre meddelelsen så ofte, du vil.
Sådan tilføjer du en statusmeddelelse
-
Klik på dit billede, klik på Klik for at tilføje statusmeddelelse, og skriv derefter en meddelelse, f. eks "i undervisning i dag" eller "arbejde med en deadline, Giv chatbesked i stedet for at stoppe den."
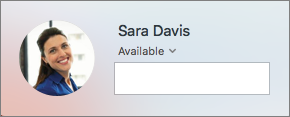
Sådan fjerner du statusmeddelelsen
-
Klik på dit billede, klik på den meddelelse, du tidligere har forladt, og tryk derefter på DELETE.