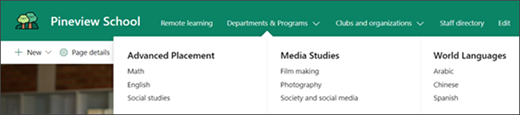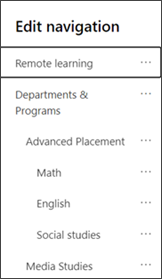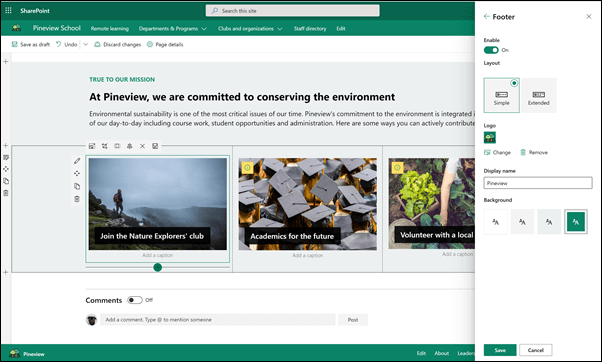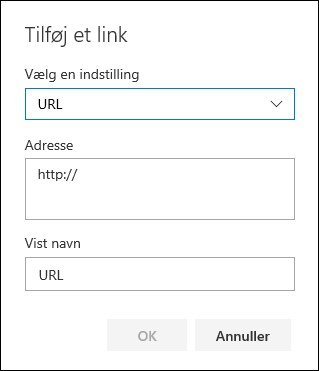Skolens Startside-websted er et kommunikationswebsted , der er designet til at fungere som internt hjemmeside for dit skole intranet. Det er det sted, hvor dine elever og lærere kan holde sig opdateret om begivenheder og nyheder, adgang til skole ressourcer m.m. Det ser også ud og fungerer godt på alle enheder!
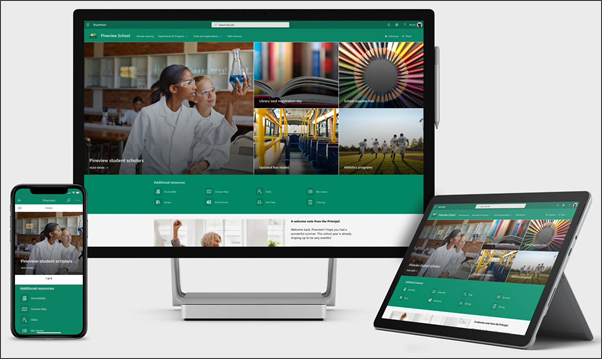
I denne artikel deler vi de elementer, der er på skolens Startside skabelon i SharePoint-udseende , og hvordan du kan tilpasse webstedet, så det bliver din egen.
Ved hjælp af denne skabelon oprettes et helt nyt websted. den kan ikke tilføjes over et eksisterende websted. Vi anbefaler, at dette websted er konfigureret og vedligeholdes af et udvalgt team, der er ansvarlig for at formidle oplysninger til hele skolen. Dette kan indeholde IT-administratorer, skole ledere, udpegede medarbejdere eller studerendes ledere.
Bemærkninger!:
-
Se et eksempel på, hvordan dette websted kunne lede efter den videregående uddannelses klasse. Mulighederne er uendeligt!
-
Vil du have mere? Se alle de skabeloner, der er tilgængelige for lærere, under rette og deltage i skolens medarbejdere og elever med webstedsskabeloner.
-
Ikke alle elementer på dette websted kan være relevante for din skole. Du kan slette elementer, du ikke har brug for.Du kan også slette eksempel nyheds indlæg.
Trin 1: Tilføj webstedsskabelonen til skolens hjemmeside
Først skal du tilføje skabelonen fra SharePoint-design bogen.
Bemærk!: Du skal have tilladelser som webstedsejer for at kunne føje denne skabelon til dit websted.
-
Gå til skolens Startside i SharePoint-design-bogen.
-
Vælg Føj til din lejer.
-
Indtast følgende oplysninger:
-
Mail: Angiv din mailadresse, hvor du modtager en bekræftelse, når skabelonen er blevet føjet til dit websted.
-
URL-adresse til websted: det er den placering, hvor dit websted tilføjes. Du skal angive en URL-adresse, der ikke er blevet brugt, før denne skabelon opretter et nyt websted.
-
Trin 2: tilpasse dit websted
Når du har tilføjet skolens Startside skabelon, er det tid til at tilpasse den, og gør den til din egen.
|
1. Vis dine skole farver Brug websteds mærkning og et logo til at inspirerer skolens spiritus. Lær hvordan 2. gør dit websted let at finde rundt Tilpas navigationen for at få indholds registrering nemmere. Lær hvordan 3. Brug billeder til at fremhæve vigtige oplysninger Øverst på din startside skal du bruge iøjnefaldende billeder, der linker til de vigtigste ressourcer. Lær hvordan 4. dele ressourcer Dele ressourcer til dine elever, lærere og medarbejdere. Lær hvordan 5. Kommuniker en meddelelse Fremhæv en rettidig besked til elever og lærere. Lær hvordan
6. sprede nyheder
7. Hold alle opdateret med begivenheder Tilføj en begivenheds kalender for at holde studerende, lærere og medarbejdere opdaterede på skole begivenheder. Lær hvordan 8. vis skolens mission Fremhæv din skoles mission og værdier. Dele opgaver, der er justeret for mission, for at øge virkningen. Lær hvordan
9. dele supplerende oplysninger
|
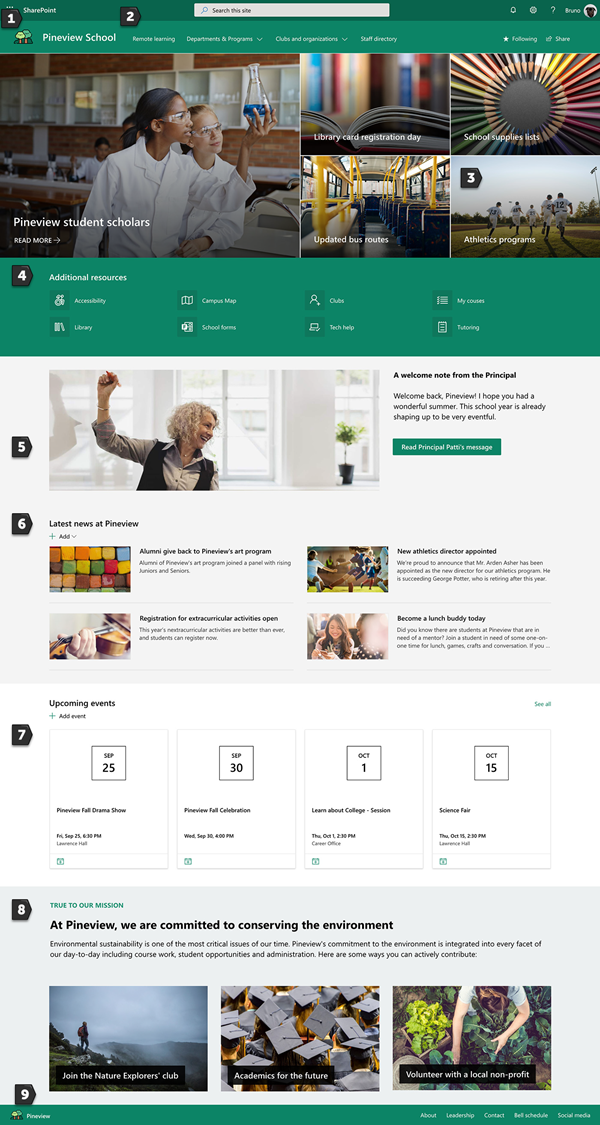 |
Trin 3: del din skoles Startside
Nu er du klar til at dele dit websted!
-
Vælg del websted fra højre hjørne.
-
I ruden del websted skal du skrive navnene på de personer, du vil dele webstedet med. Du kan vælge alle (undtagen eksterne brugere) , hvis du ønsker, at alle i organisationen skal have adgang til skolens landings websted. Standard tilladelsesniveauet er skrivebeskyttet.
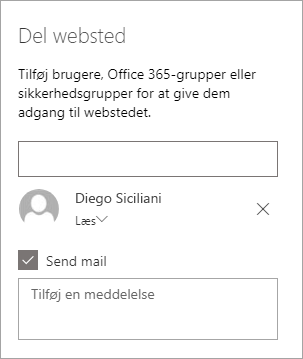
-
Skriv en valgfri meddelelse, der skal sendes med den mailbesked, der skal sendes, når webstedet er delt, eller fjern markeringen i afkrydsningsfeltet Send mail , hvis du ikke vil sende en mail.
-
Vælg del.
Trin 4: Vedligehold dit websted
Præsenter det mest opdaterede indhold, som din institution har til at tilbyde dig, ved at følge disse tip:
-
Opret en tidsplan for at gennemse webstedet.
-
Behold webdelens indhold opdateret for at sikre, at du udnytter den fulde værdi for dit landings websted.
-
Send jævnligt nyheder for at distribuere de seneste meddelelser, oplysninger og status på hele institutionen. Få mere at vide om, hvordan du tilføjer et nyheds indlæg på et teamwebsted eller et kommunikationswebsted, og viser andre, hvem der skal skrive meddelelser om, hvordan de kan bruge SharePoint-nyheder.
-
Se brug af webstedet ved hjælp af den indbyggede rapport over brugsdata for at få oplysninger om populært indhold, besøg på webstedet og meget mere.
Valgfrit: Tilføj skolens Startside som en fane i en team kanal
Når du har oprettet dit websted, kan du føje det til en team kanal. Sådan gør du:
-
Vælg Tilføj en fane + i din teamkanal.
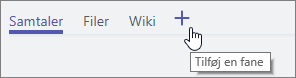
-
I dialogboksen Tilføj en fane skal du vælge websted.
-
Skriv det navn, du vil bruge, i feltet fanenavn.
-
Angiv URL-adressen på din skoles startside.
-
Send til kanal om denne fane er som standard markeret og opretter en meddelelse, der giver alle i teamet besked om, at webstedet er blevet tilføjet. Du kan fjerne markeringen i afkrydsningsfeltet, hvis du ikke vil gøre dette.
Når teammedlemmer vælger denne fane, vises startsiden. De kan gå direkte til webstedet ved at vælge knappen gå til websted 
Tilpasse dit websted
Vis dine skole farver med branding

Du kan hurtigt og nemt tilpasse dit SharePoint-websteds udseende, så det afspejler din skoles logo og farver. Hvis du vil gøre dette, kan du vælge et tema og tilpasse webstedets sidehoved.
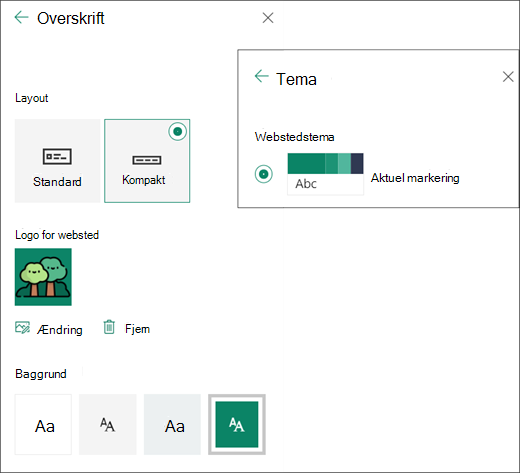
Få mere at vide om, hvordan du gør dette i ændre udseendet af dit SharePoint-websted.
Brug billeder til at fremhæve vigtige oplysninger med webdelen helt
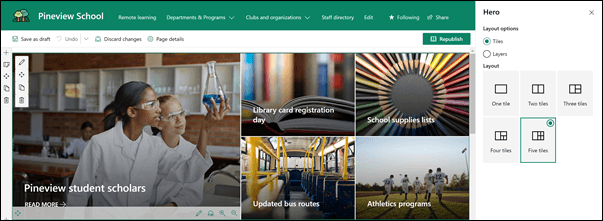
Webdelen helt får fokus og visuel interesse på din side. Du kan få vist op til fem elementer i webdelen Hero og bruge flotte billeder, tekst og links til at skabe opmærksomhed på hver af dem. Skolens Startside skabelon bruger en helt ny i en sektion med fuld bredde og 5 felter. Hvis du vil ændre webdelen helt på din skabelon, skal du gøre følgende:
-
Hvis din side ikke allerede er i redigeringstilstand, skal du vælge Rediger øverst til højre på siden.
-
Vælg knappen Rediger detaljer

-
I egenskabs ruden skal du vælge Redigerog derefter vælge en placering, hvor du vil hente dit link: seneste, aktie billeder, internetsøgning, din organisation, dit OneDrive, dit websted, din upload eller fra et link.
-
Vælg dit billede, din side eller dit dokument, og vælg Åbn.
-
Under baggrundsbilledeskal du vælge automatisk valg af billede, brugerdefineret billede eller farveblok.
-
Under Indstillinger kan du vise et opkald til handlings link ved at slå til/fra-knappen til Ja. Tilføj derefter dit opkald til handlings tekst (f. eks. "få mere at vide").
Hvis du vil ændre layoutet af webdelen helt, skal du gøre følgende:
-
Hvis din side ikke allerede er i redigeringstilstand, skal du vælge Rediger øverst til højre på siden.
-
Vælg knappen Rediger til webdel til venstre, og vælg den ønskede type layout – du kan vælge op til 5 fliser eller op til 5 lag.
Få mere at vide i brug af webdelen helt fra World Wide Web.
Dele ressourcer med hurtige links
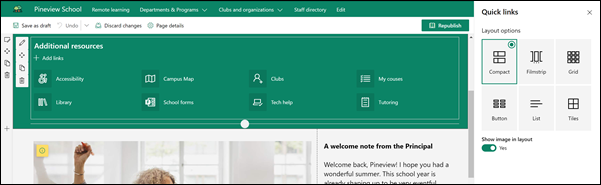
-
Hvis din side ikke allerede er i redigeringstilstand, skal du vælge Rediger øverst til højre på siden.
-
Vælg et layout i egenskabs ruden, og vælg de ønskede indstillinger for det pågældende layout. Du kan for eksempel vælge at vise billedets layout for det komprimerede layout, og du kan vælge at få vist beskrivelser af liste -og knap layout. Skolens Startside skabelon bruger Komprimer og har Vis billede i layoutet markeret.
Tilføj links
-
Vælg + Tilføj.
-
Vælg en placering, hvor du vil hente dit link: seneste, aktie billeder, internetsøgning, din organisation, dit OneDrive, dit websted, din upload eller fra et link.
-
Vælg dit billede, din side eller dit dokument, og vælg Åbn.
-
Vælg indstillinger for dit link. Indstillingerne afhænger af de indstillinger, du har valgt til layoutet. Hvis du for eksempel vælger at vise beskrivelser for et liste layout, kan du tilføje en beskrivelse af det enkelte link. Andre typer af indstillinger for individuelle links, afhængigt af layoutindstillingerne, omfatter ændring af billedet, formaterings ikoner, tilføjelse af beskrivelser og tilføjelse af alternativ tekst.
Rediger links
-
Hvis din side ikke allerede er i redigeringstilstand, skal du vælge Rediger øverst til højre på siden.
-
Hold markøren over det element, du vil redigere, og Vælg knappen Rediger element

-
Vælg indstillinger for dit link. Indstillingerne afhænger af de indstillinger, du har valgt til layoutet. Hvis du for eksempel vælger at vise beskrivelser for et liste layout, kan du tilføje en beskrivelse af det enkelte link. Andre typer af indstillinger for individuelle links, afhængigt af layoutindstillingerne, omfatter ændring af billedet, formaterings ikoner, tilføjelse af beskrivelser og tilføjelse af alternativ tekst.
-
Hvis du vil fjerne links, skal du vælge X for elementet. Hvis du vil omarrangere links, skal du trække og slippe elementer til nye placeringer ved hjælp af knappen Flyt . Du kan også ændre rækkefølgen af links ved hjælp af CTRL + venstre eller Ctrl + højre piletast.
Få mere at vide i brug af webdelen hurtige links.
Kommuniker en meddelelse med en kombination af webdele, herunder billede, tekst og knap
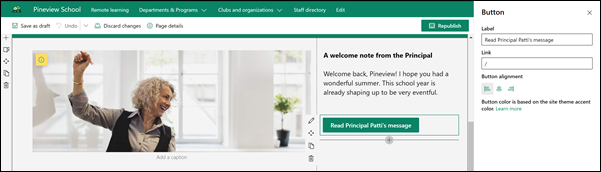
I denne skabelon bruges webdelene billede, tekst og knap til at henlede opmærksomheden på en meddelelse i tide.
Webdelen Billede
-
Hvis din side ikke allerede er i redigeringstilstand, skal du vælge Rediger øverst til højre på siden.
-
Åbn egenskabs ruden ved at vælge knappen Rediger i webdelen.
-
I egenskabs ruden skal du vælge Rediger for at vælge et af de seneste billeder eller et billede fra en af flere kilder, f. eks lager billeder, din computer, din organisation og meget mere.
-
Vælg Åbn eller Tilføj billede (afhængigt af hvor billedet kommer fra).
-
Du kan også angive alternativ tekst.
-
Du kan også skrive en billedtekst under billedet i webdelen.
Få mere at vide om, hvordan du kan bruge webdelen Billede.
Tekst webdel
-
Hvis din side ikke allerede er i redigeringstilstand, skal du vælge Rediger øverst til højre på siden.
-
Ændre eller tilføje tekst og formatere den ved hjælp af værktøjslinjen øverst. Hvis du vil have flere formateringsindstillinger, skal du vælge ellipserne i slutningen af værktøjslinjen for at åbne egenskabs ruden.
Har du brug for flere oplysninger? Se føje tekst og tabeller til din side med webdelen tekst.
Webdel for knap
-
Hvis din side ikke allerede er i redigeringstilstand, skal du vælge Rediger øverst til højre på siden.
-
Åbn egenskabs ruden ved at vælge ikonet Rediger i webdelen.
-
Skriv etiketteksten i feltet etiket i egenskabs ruden til højre.
-
Indtast dit link i feltet link. Sørg for, at linket starter med http://, https://eller mailto: Hvis dit link tilføjes uden en af disse protokoller, tilføjes https://for dig.
-
Under justering skal du vælge, hvordan du vil justere knappen (venstre, centreret eller højre) i dens kolonne på siden.
Har du brug for flere oplysninger? Se brug af webdelen knap .
Sprede nyhederne med webdelen Nyheder
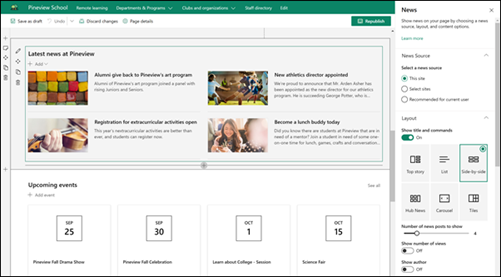
Opret visuelt overbevisende indhold med SharePoint-nyheder, der er fordelt på dit intranet. Få mere at vide om at oprette og dele nyheder.
Tilføj nyheder
Hvis du vil føje nyheds indlæg til dit websted, skal du gøre følgende:
-
Vælg + Tilføj i sektionen nyheder for at begynde at oprette dit indlæg. Du får en tom nyheds indlæg-side klar til, at du kan begynde at udfylde.
-
Opret nyheds indlægget ved hjælp af instruktionerne i Opbyg siden med nyheds indlæg.
Rediger webdelen Nyheder
Hvis du vil ændre layoutet, kilderne til dine nyheder og andre indstillinger for, hvordan nyheder vises på siden, kan du redigere webdelen Nyheder. Skolens Startside skabelon bruger side om side -layoutet og har dette websted valgt som nyheds kilde, hvilket betyder, at alle nyheds indlæg kun trækkes fra dem på dette websted.
-
Vælg knappen rediger

Layout: du kan vælge mellem forskellige layout for nyheder på Kommunikationswebsteder som den skole Startside skabelon, som bruger side om side- layoutet. Andre layout er øverste historie, der omfatter et stort billedområde og tre ekstra historier. Liste, der viser nyheds indlæg i en enkelt kolonne; Flise layout, der viser op til fem nyhedselementer med miniaturer og overskrifter. og karrusel, der viser en stor visuel effekt, og som giver brugerne mulighed for at bevæge dig gennem historier ved hjælp af knapperne tilbage og næste, eller side Inddel ikoner.
Nyheds kilde: du kan angive kilden til dine nyheds indlæg. Eksempler på kilder er det websted, du er på, når du bruger webdelen (dette websted, som er det, der bruges af skolens Startside skabelon), et eller flere individuelle websteder (Vælg websteder) og anbefales til den aktuelle bruger, som viser indlæg for den aktuelle bruger fra personer, som brugeren arbejder sammen med;; brugerens top 20 websteder, der følges og brugerens ofte besøgte websteder blandt andet.
Der er mange flere indstillinger, du kan angive for at udnytte styrken af webdelen Nyheder fuldt ud. Hvis du vil have mere at vide om alle indstillinger, skal du se brug af webdelen Nyheder.
Hold alle opdateret med webdelen begivenheder
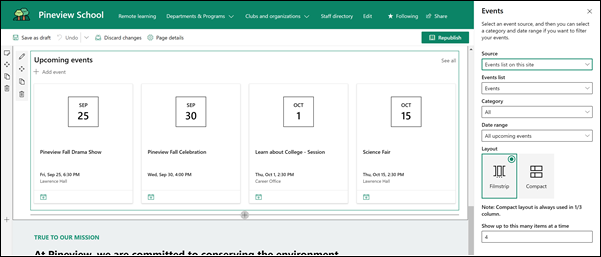
Tilføje en begivenhed
På en udgivet side kan du begynde at tilføje begivenheder.
Bemærk!: Du kan tilføje begivenheder på en gemt eller publiceret side, men ikke på en side, der er i redigeringstilstand.
-
Vælg Tilføj begivenhed.
-
Giv begivenheden et navn øverst på siden. Du kan også føje et billede til titelområdet ved at vælge knappen Tilføj billede øverst til venstre.
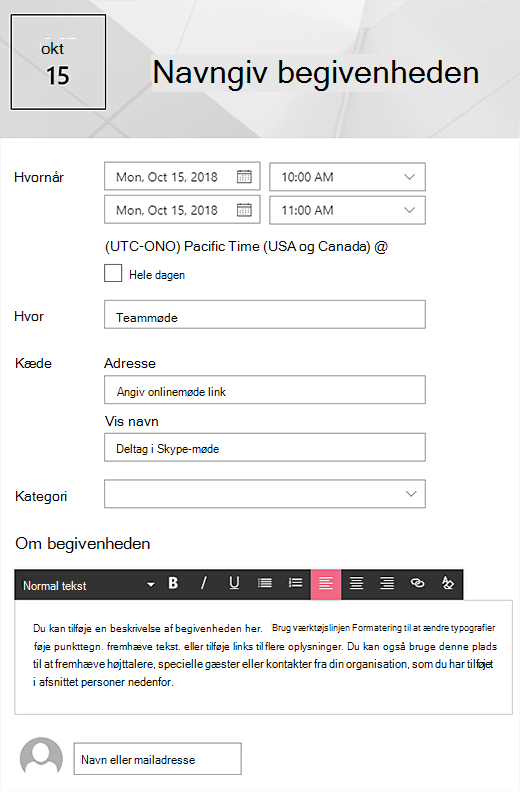
-
Vælg dato og klokkeslæt i sektionen Hvornår .
-
Angiv en placering eller adresse i sektionen hvor . Hvis din placering genkendes, har du mulighed for at tilføje et kort.
-
I sektionen link kan du angive et link til et onlinemøde, hvis du har et. Indsæt linket i feltet adresse , og Tilføj derefter et vist navn. Hvis du ikke har et onlinemøde, og du ikke kan angive noget, vises denne sektion ikke i begivenheden.
-
Vælg en kategori (f. eks. møde, arbejdstimer, forretning, ferie osv.), hvis du vil have, at begivenheden skal vises, når der filtreres efter den pågældende kategori. Hvis du vil tilføje din egen kategori, skal du blot indtaste den i feltet mellemrum.
-
Angiv en beskrivelse i afsnittet om dette hændelses område.
-
Hvis du har personer, du gerne vil fremhæve for denne begivenhed (f. eks kontakter, særlige gæster eller højttalere), kan du tilføje deres navne under beskrivelsen af begivenheden. Kun brugere i organisationen kan tilføjes.
-
Når du er færdig, skal du vælge Gem.
Rediger webdelen begivenheder
-
Hvis du ikke allerede er i redigeringstilstand, skal du vælge Rediger øverst til højre på siden.
-
Vælg Rediger webdel

-
Vælg en kilde til dine begivenheder: listen over begivenheder på dette websted, dette websted, denne gruppe af websteder, Vælg webstedereller alle websteder.
-
Vælg et datointerval, hvor du vil filtrere dine begivenheder, på rullelisten datointerval . Du kan vælge alle kommende begivenheder (standard), denne uge, næste 2 uger, denne månedeller dette kvartal.
-
Vælg et layout: billedserie eller kompakt. Din skole Startside skabelon har valgt filmklip.
Du kan finde flere oplysninger om webdelen begivenheder i brug af webdelen begivenheder.
Fremhæve skolens mission med webdelene tekst og billeder
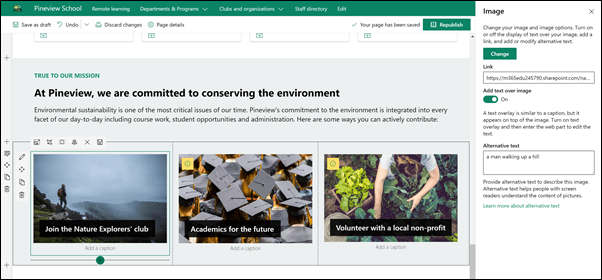
I skolens Startside skabelon skal du bruge webdelen Billede og en webdel til at fremhæve skolens kommissorium sammen med initiativer, der er justeret efter opgave.
Tekst webdel
-
Hvis din side ikke allerede er i redigeringstilstand, skal du vælge Rediger øverst til højre på siden.
-
Ændre eller tilføje tekst og formatere den ved hjælp af værktøjslinjen øverst. Hvis du vil have flere formateringsindstillinger, skal du vælge ellipserne i slutningen af værktøjslinjen for at åbne egenskabs ruden.
Har du brug for flere oplysninger? Se føje tekst og tabeller til din side med webdelen tekst.
Webdelen Billede
-
Hvis din side ikke allerede er i redigeringstilstand, skal du vælge Rediger øverst til højre på siden.
-
Åbn egenskabs ruden ved at vælge knappen Rediger i webdelen.
-
I egenskabs ruden skal du vælge Rediger for at vælge et af de seneste billeder eller et billede fra en af flere kilder, f. eks lager billeder, din computer, din organisation og meget mere.
-
Vælg Åbn eller Tilføj billede (afhængigt af hvor billedet kommer fra).
-
Du kan også angive alternativ tekst.
-
Du kan også skrive en billedtekst under billedet i webdelen.
Få mere at vide om, hvordan du kan bruge webdelen Billede.
Flytte eller fjerne et element på din side
Flytte eller fjerne en webdel
-
Hvis du ikke allerede er i redigeringstilstand, skal du vælge Rediger øverst til højre på siden.
-
Vælg den webdel, du vil flytte eller fjerne, og du får vist en lille værktøjslinje i venstre side af webdelen.
Hvis du vil flytte webdelen, skal du klikke på knappen flyt

Hvis du vil fjerne webdelen, skal du klikke på knappen slet

Flytte eller fjerne en hel sektion på siden
-
Hvis din side ikke allerede er i redigeringstilstand, skal du vælge Rediger øverst til højre på siden.
-
Hvis du vil flytte en sektion, skal du vælge knappen flyt

-
Hvis du vil fjerne webdelen, skal du klikke på knappen slet

Slet eksempelindhold
Hvis du ikke vil bruge de eksempel nyheds indlæg, der følger med skabelonen, kan du slette dem på følgende måde:
-
Gå til biblioteket webstedssider ved at vælge indstillingen for gear

-
Vælg websteds indhold.
-
Vælg webstedssider.
Navnene på nyheds meddelelserne er:
-
Bliv frokost ven i dag
-
Registrering af extracurricular aktiviteter åben
-
Ny Athletics Director
-
Alumni Giv tilbage til Pineview
-
-
Markér de eksempelsider, du vil slette, og vælg derefter Slet på kommandolinjen.
Skolens Startside til videregående uddannelse
Her er et eksempel på, hvordan skolens Startside skabelon kan bruges til at oprette en intern landing for elever, Fakultets medarbejdere og personale i videregående uddannelse. Du skal blot ændre logoet, temaet, teksten og eventuelle andre elementer. Mulighederne er uendeligt!