Ud over vores generelle Tegnefunktioner giver vi dig intelligente værktøjer, der er optimeret til kerneoplevelser til hver app.
Nu kan Action Pen i Excel hjælpe dig med at skrive i hånden direkte i cellerne, så du kan skrive data med håndskrift, der automatisk konverteres til Excel data.
Automatisk konvertering af håndskrevne data
-
På båndet skal du vælge Tegn, og derefter skal du i gruppen Tegnefunktioner vælge Handlingspen.
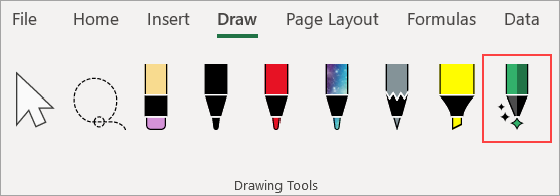
-
Begynd at skrive i cellerne. din håndskrift konverteres automatisk til tekst.
Redigering med naturlige bevægelser
Brug følgende naturlige bevægelser til at redigere dit dokument.
Streg ud for at slette en celle
Tegn en gennemstreget eller frihånd i cellen for at slette indholdet.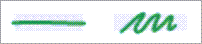
Slet store celleområder ved at tegne en diagonal streg eller frihåndstegning hen over dem.
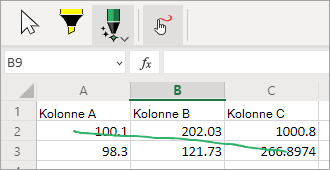
Cirkel for at markere en celle
Tegn en cirkel rundt om de celler, du vil markere.
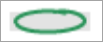
Når du har valgt cellen, kan du anvende grundlæggende formatering på den, f.eks. skriftfarve, fed eller kursiv. Du kan også bruge værktøjet Hurtig analyse for nem adgang til Excel f.eks. diagrammer eller formler.
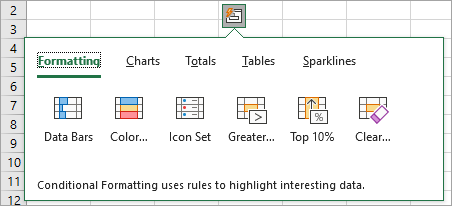
Overskrive for at erstatte celleindhold
Hvis en celle allerede indeholder indhold, skal du blot overskrive for at erstatte den med nyt indhold.
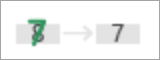
Anvende fremhævning
Vælg en overstregningstusch fra gruppen Tegnefunktioner, og vælg Fastgør til celler.
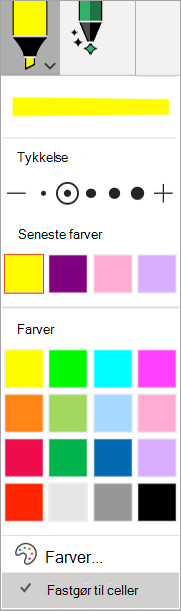
Tegn på tværs af celler for at ændre cellefyld, så det passer til overstregningsfarven. Hvis du vil fjerne cellefylden, skal du tegne hen over området igen. Du kan skifte mellem kombinationstegning overstregningstustregningstus eller fastgør overstregningstustus ved at ændre indstillingen Fastgør til celler.
Sprog Indstillinger
Genkendelse af håndskrift er baseret Office skrivesproget. Du kan få adgang til sprogindstillingerne under > under > sprog > Office redigeringssprog og korrektur. Sørg for at kontrollere, at oprettelsessproget er indstillet til et understøttet sprog.
Offlinesupport
Den bedste håndskriftsgenkendelse tilbydes via vores tilknyttede tjeneste. Denne funktion kan dog også bruges offline. Så falder den tilbage til at Windows håndskriftsoplevelsen.
Hvis du vil arbejde offline, skal du kontrollere, at du har installeret håndskriftsfunktionen for det ønskede sprog. Du skal kun vælge håndskriftsfunktionen. Ellers kan du utilsigtet angive et nyt visningssprog.
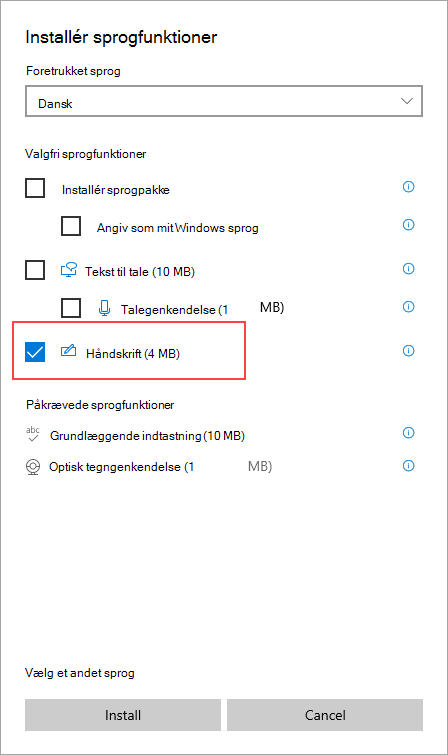
Du kan finde oplysninger om installation af sprogpakker under Sprogpakker til Windows.










