Senest opdateret: 17. december 2018
Bemærk!: Hvis du ikke kan se en "Clutter"-mappe i din postkasse, har du muligvis indstillingen Fokuseret indbakke. Læs Fokuseret indbakke til Outlook for at få flere oplysninger.
Slå Clutter fra i Outlook 2016
-
I Outlook 2016 skal du højreklikke på mappen Clutter og vælge Administrer Clutter. Hvis du ikke kan se indstillingen Administrer Clutter, er Clutter muligvis blevet deaktiveret for din organisation, eller måske bruger du Fokuseret indbakke nu. Se næste sektion for at få mere at vide.
-
Log på Outlook på internettet ved hjælp af din arbejds- eller skolekonto. Du kan finde hjælp i Log på Outlook på internettet.
Dette fører dig direkte til siden Clutter-indstillinger.
-
Du skal enten fjerne markeringen i afkrydsningsfeltet Frasorter elementer, der er defineret som Clutter eller vælge indstillingen Frasorter ikke elementer, der er defineret som Clutter afhængigt af, hvilken indstilling du får vist på siden for Clutter-indstillinger.
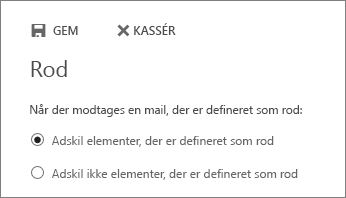
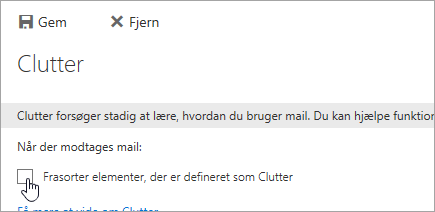
-
Klik på Gem for at slå Clutter fra.
Mappen Clutter forbliver i Outlook, også efter du har deaktiveret funktionen.
Slå Clutter fra i Outlook på internettet
-
Log på Outlook på internettet. Du kan finde hjælp i Log på Outlook på internettet.
-
Vælg Appstarter

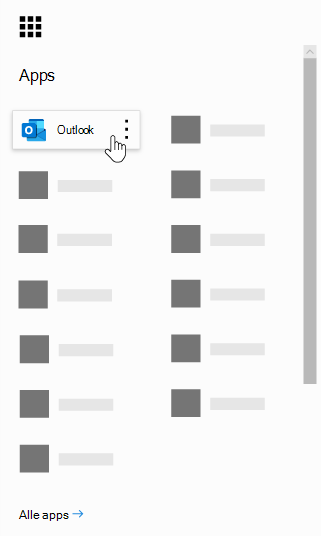
-
Øverst på siden skal du vælge Indstillinger

-
Under Automatisk behandling skal du vælge Clutter.
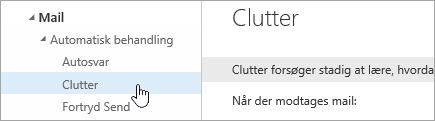
-
Du skal enten fjerne markeringen i afkrydsningsfeltet Frasorter elementer, der er defineret som Clutter eller vælge indstillingen Frasorter ikke elementer, der er defineret som Clutter afhængigt af, hvilken indstilling du får vist på siden for Clutter-indstillinger.
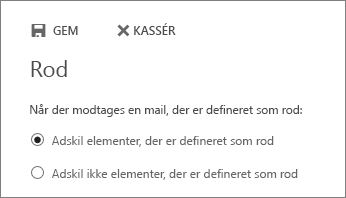
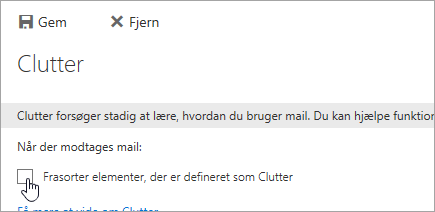
-
Klik på Gem for at slå Clutter fra.
Mappen Clutter forbliver i Outlook, også efter du har deaktiveret funktionen.
Slå Clutter til
Tip!: Hvis du er Microsoft 365-administrator og har mulighed for at slå Clutter til eller fra forsvandt for dine brugere, skal du se Konfigurer Clutter for din organisation for at få vejledning til at genaktivere Clutter.
Hvis Fokuseret indbakke er aktiveret for din organisation, virker Clutter ikke. Hvis du foretrækker at bruge Clutter frem for Fokuseret indbakke, skal du bruge følgende trin.
Trin til at slå Clutter til:
-
Log på Outlook på internettet. Du kan finde hjælp i Log på Outlook på internettet.
-
Vælg Appstarter

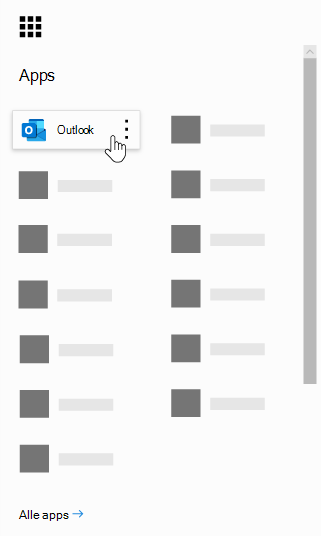
-
Øverst på siden skal du vælge Indstillinger

-
Opdater din browser.
-
Gå tilbage til Indstillinger


-
Markér Frasorter elementer, der er defineret som Clutter > Gem.
Se også
Brug af Clutter til at sortere meddelelser med lav prioritet i Outlook










