Power Pivot er et tilføjelsesprogram, som du kan bruge til at udføre effektive dataanalyser i Excel. Tilføjelsesprogrammet er indbygget i visse versioner af Office, men som standard er det ikke aktiveret.
Du kan se en liste over de versioner af Office, der indeholder Power Pivot, samt en liste over de versioner, der ikke gør det, under: Hvor er Power Pivot?
Sådan aktiverer du Power Pivot, før du bruger det for første gang.
-
Gå til Filer > Indstillinger > Tilføjelsesprogrammer.
-
I feltet Administrer skal du klikke på COM-tilføjelsesprogrammer> Gå.
-
Markér afkrydsningsfeltet Microsoft Office Power Pivot , og klik derefter på OK. Hvis du har andre versioner af Power Pivot -tilføjelsesprogrammet installeret, vises disse versioner også på listen OVER COM-tilføjelsesprogrammer. Sørg for at markere tilføjelsesprogrammet Power Pivot til Excel.
Båndet har nu Power Pivot-fanen.

Åbne vinduet Power Pivot
-
Klik på Power Pivot.
Dette er den fane, hvor du arbejder med Power Pivot pivottabeller, beregnede felter og KPI'er (Key Performance Indicators) og oprettelse af sammenkædede tabeller.
-
Klik på Administrer.

Nu er du i vinduet Power Pivot . Her kan du klikke på Hent eksterne data for at bruge guiden Tabelimport til at filtrere data, når du føjer dem til filen, opretter relationer mellem tabeller, beriger dataene med beregninger og udtryk og derefter bruger disse data til at oprette pivottabeller og pivotdiagrammer.
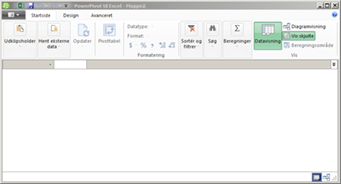
Mere om Power Pivot.
Fejlfinding: Power Pivot bånd forsvinder
I sjældne tilfælde forsvinder det Power Pivot bånd fra menuen, hvis Excel finder ud af, at tilføjelsesprogrammet er destabiliserende for Excel. Dette kan ske, hvis Excel lukkes uventet, mens vinduet Power Pivot er åbent. Hvis du vil gendanne menuen Power Pivot , skal du gøre følgende:
-
Gå til Filer > Indstillinger > Tilføjelsesprogrammer.
-
I feltet Administrer skal du klikke på Deaktiverede elementer > Gå.
-
Vælg Microsoft Office Power Pivot og klik derefter på Aktivér.
Hvis de forrige trin ikke gendanner det Power Pivot bånd, eller hvis båndet forsvinder, når du lukker og åbner Excel igen, kan du prøve følgende:
-
Luk Excel.
-
Peg på Start > Kør , og skriv derefter regedit.
-
Udvid denne registreringsdatabasenøgle i Registreringseditor:
Hvis du har Excel 2016: HKEY_CURRENT_USER > software > Microsoft > Office > 16.0 > brugerindstillinger
-
Højreklik på PowerPivotExcelAddin , og klik derefter på Slet.
-
Rul tilbage til toppen af Registreringseditor.
-
Udvid HKEY_CURRENT_USER > Software > Microsoft > Office > Excel > Addins.
-
Højreklik på PowerPivotExcelClientAddIn.NativeEntry.1 , og klik derefter på Slet.
-
Luk Registreringseditor.
-
Åbn Excel.
-
Aktivér tilføjelsesprogrammet ved hjælp af trinnene øverst i denne artikel.










