Brug layouthjælpelinjer til at organisere tekst, billeder og andre objekter i kolonner og rækker, så publikationen har et sorteret, ensartet udseende.
I denne artikel
Hvad er layouthjælpelinjer?
Layouthjælpelinjer hjælper dig med at bevare justeringen af objekter, f.eks. billeder, tekstfelter og tabeller. Når de er aktiveret, giver layouthjælpelinjerne dig en synlig vejledning i at justere objekter på siden.
Figurer, billeder, tekstfelter, tabeller, WordArt og grupperede objekter kan justere ved hjælp af deres kanter eller deres midterlinjer. Tabeller kan også justere ved hjælp af deres gitterlinjer. Når du trækker eller ændrer størrelsen på et objekt over en layouthjælpelinje, holder kanterne, midterlinjerne og (ved tabeller) gitterlinjer sig kortvarigt fast i hjælpelinjen, så du får en angivelse af hjælpelinjernes placering.
Layouthjælpelinjer omfatter hjælpelinjer til margen, kolonne, række og grundlinjer.
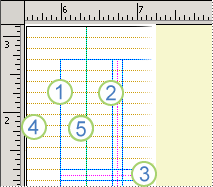
1. Margenhjælpelinjer
2. Kolonnehjælpelinjer
3. Rækkehjælpelinjer
4. Hjælpelinjer til grundlinjer
5. Linealhjælpelinjer
Du kan bruge layouthjælpelinjer til at oprette et gitter på en masterside. Dette gitter vises på hver side i publikationen, hvor mastersiden bruges.
Du kan finde flere oplysninger om linealhjælpelinjer i artiklen Vis eller skjul linealer.
Strukturere siden med layouthjælpelinjer
Konfigurere publikationen til at udskrive på modstående sider (f.eks. en bog)
-
Klik på Sidedesign > hjælpelinjer > gitter- og grundlinjehjælpelinjer.
-
Klik på fanen Margenhjælpelinjer.
-
Under Mastersiderskal du markere afkrydsningsfeltet Tosidet master.
-
Under Margenhjælpelinjerskal du angive den afstand, der skal være til sidemargenerne i felterne Indvendig,Udvendig,Topog Bund.
Konfigurer hjælpelinjer til kolonner og rækker
-
Klik på Sidedesign > hjælpelinjer > gitter- og grundlinjehjælpelinjer.
-
Klik på fanen Gitterhjælpelinjer.
-
Under Kolonnehjælpelinjerskal du angive det ønskede antal kolonner i feltet Kolonner og derefter angive den afstand, der skal være mellem kolonnerne i feltet Afstand.
-
Under Rækkehjælpelinjerskal du angive det ønskede antal rækker i feltet Rækker og derefter angive den afstand, der skal være mellem rækkerne i feltet Afstand.
-
Klik på OK.
-
Opret tekstfelter for kolonnerne ved at klikke på Indsæt > Tegn tekstfelt

Konfigurere hjælpelinjerne til grundlinjer
Hjælpelinjer til grundlinjer gør det muligt at justere tekst, der ikke er sammenkædet mellem flere tekstbokse i kolonner. Du kan slå tekstjustering til eller fra ved at markere eller fjerne markeringen i afkrydsningsfeltet Juster tekst til hjælpelinjer til grundlinjer(fanen > Indstillinger for afsnit > Indrykning og afstand).
Bemærk!: Du skal have markeret et tekstfelt for at få adgang til fanen Indrykning og afstand.
-
Klik på Sidedesign > hjælpelinjer > gitter- og grundlinjehjælpelinjer.
-
Klik på fanen Hjælpelinjer til grundlinjer.
-
Angiv den afstand,der skal være mellem grundlinjer i feltet Afstand under Vandret grundlinje.
Hvis du vil have vist hjælpelinjerne til grundlinjer i publikationen, skaldu klikke på Vis og derefter markere afkrydsningsfeltet Grundlinjer.
Bemærk!: Hvis du har østasiatiske redigeringssprog installeret, skal du klikke på Vandrette grundlinjerog Lodrette grundlinjer.
-
I feltet Forskydning skal du angive, hvor meget afstand der skal være mellem den første hjælpelinje til grundlinjer og topmargenen.
Bemærk!: Forskydningen måles fra topmargenen og ikke fra toppen af tekstfeltet.










