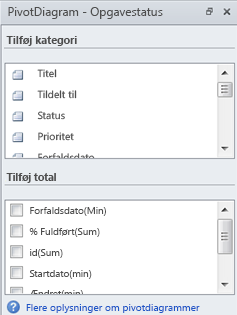Du kan synkronisere data fra opgavelister eller problemsporingslister i SharePoint 2010 med et -pivotdiagram. Pivotdiagrammet har forbindelse til SharePoint-listen, og du kan opdatere dataene i pivotdiagrammet for at hente opdaterede data fra listen.
Bemærkninger!:
-
Du skal have eller installeret på computeren for at kunne bruge denne SharePoint-funktion.
-
Denne funktion er kun aktiveret for SharePoint-opgavelister eller -problemsporingslister.
-
Du kan finde flere oplysninger om at bruge Visio-pivotdiagrammer under Oprette et pivotdiagram.
Hvad vil du foretage dig?
Oprette et pivotdiagram ud fra en liste
-
Gå til det websted, der indeholder den liste, du vil føje et element til.
-
Klik på Webstedshandlinger, klik på Vis alt indhold på webstedet, og klik derefter på navnet på listen under den relevante listesektion.
-
På fanen Liste i gruppen Opret forbindelse, og eksportér skal du klikke på Opret Visio-diagram.
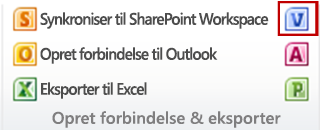
-
Visio åbnes, og der oprettes et flersidet pivotdiagram.
Se listeelementer i et pivotdiagram
Visio-standardpivotdiagrammet, der oprettes ud fra en SharePoint-liste, indeholder tre sider:
-
Hvis du bruger en problemsporingsliste til at oprette et pivotdiagram, indeholder standarddiagrammet siderne Problemstatus, Arbejdsfordeling og Aktive problemer efter Tildelt til.
-
Hvis du bruger en problemsporingsliste til at oprette et pivotdiagram, indeholder standarddiagrammet siderne Opgavestatus, Arbejdsfordeling og Ufuldførte opgaver efter Tildelt til.
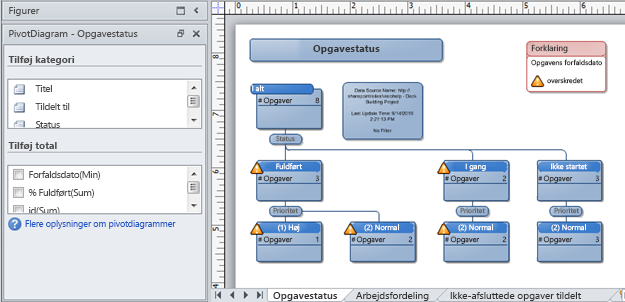
Oprette nye figurer til kolonnedata
Når du opretter et pivotdiagram ud fra et SharePoint-liste, opretter Visio figurer, der repræsenterer aggregater af listeelementer, som er grupperet efter kolonner. Hver figur kan derefter udvides yderligere til flere figurer, der viser værdier i andre kolonner.
Hvis din SharePoint-opgaveliste f.eks. indeholder et eller flere elementer, som har værdien "Fuldført" i kolonnen Status, kan Visio-pivotdiagrammet vise en figur med statussen "Fuldført" på siden Opgavestatus under figuren "Total". Figuren "Fuldført" repræsenterer alle elementer på listen, der har statussen "Fuldført". Hvis du vælger den pågældende figur og pivoterer på kolonnen Tildelt til, opretter Visio nye figurer under figuren "Fuldført" for hver af de ressourcer i kolonnen Tildelt til, der har fuldført en opgave.
Sådan opretter du nye pivotdiagramfigurer til at vise kolonnedataene:
-
Vælg den figur, du vil pivotere på, i Visio-diagrammet.
-
I vinduet PivotDiagram - Status for <listetype> under Tilføj kategori skal du klikke på den kolonne, du vil filtrere.
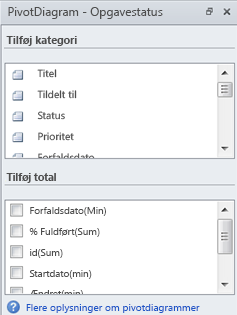
Vise totaler på en figur
Hver figur i et Visio-pivotdiagram kan vise flere elementer på en SharePoint-liste. Du kan vise totaler, antal elementer, minimumsværdier eller maksimumsværdier for kolonner på figurer i pivotdiagrammet.
Hvis du f.eks. opretter et pivotdiagram ud fra en SharePoint-opgaveliste og pivoterer på opgavestatus, kan du vise den tidligste forfaldsdato for alle opgaver med statussen »I gang« ved at markere figuren »I gang« og anvende totalen Forfaldsdato (min.) på figuren.
For at vise kolonnetotalerne i en pivotdiagramfigur skal du gøre følgende:
-
Vælg den ønskede figur i Visio-diagrammet.
-
I vinduet PivotDiagram - Status for <listetype> under Tilføj total skal du klikke på den type total, du vil vise.