Bemærk!: Vi vil gerne give dig den mest opdaterede hjælp, så hurtigt vi kan, på dit eget sprog. Denne side er oversat ved hjælp af automatisering og kan indeholde grammatiske fejl og unøjagtigheder. Det er vores hensigt, at dette indhold skal være nyttigt for dig. Vil du fortælle os, om oplysningerne var nyttige for dig, nederst på denne side? Her er artiklen på engelsk så du kan sammenligne.
Med en Office starter på farten-enhed kan du bruge dine Office starter-programmer på en anden computer. Enheden er et USB-flashdrev, du konfigurerer ved at køre Microsoft Office starter på farten-enhedsstyring, mens enheden er tilsluttet computeren.
Når enheden er konfigureret, kan du tilslutte den til en anden computer og køre dine Office starter-programmer på den anden computer, uanset om Microsoft Office allerede er installeret. Når du afmonterer enheden, fjernes Office starter fra computeren.
Den anden computer skal køre Windows Vista Service Pack 1 (SP1), 32-bit version eller Windows 7.
Hvis du vil oprette en Microsoft Office starter to go-enhed, skal du gøre følgende:
-
Hvis Excel starter eller Word starter er åben, skal du klikke på filer, klikke på Hjælpog derefter klikke på Tag Office med dig.
Hvis Excel starter eller Word starter ikke er åben, skal du klikke på knappen Start i Windows, klikke på alle programmer, klikke på Microsoft Office starterog derefter klikke på Microsoft Office 2010-værktøjerog derefter klikke på Microsoft Office starter på farten Enhedshåndtering 2010.
-
Hvis dette er første gang, du kører Enhedshåndtering, viser Enhedshåndtering en meddelelse, der fortæller, at den skal hente filer fra internettet. Klik på Start for at fortsætte.
-
Tilslut din enhed til computerens USB-port.
Når Enhedshåndtering registrerer din enhed, vises enheden på listen.
-
Klik på enheden.
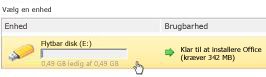
Bemærk!: Hvis der ikke er nok plads på enheden, skal du fjerne nogle filer. Gå til menuen Start i Windows, klik på computer, dobbeltklik på enheden, og Slet filer, indtil du har tilstrækkelig ledig plads. Klik på Microsoft Office starter på farten-enhedsstyringpå proceslinjen i Windows. Fjern enheden, og sæt den ind igen for at opdatere oplysningerne i Enhedshåndtering.
-
Klik på Installer.
-
Lad din enhed være tilsluttet computeren, mens Enhedshåndtering kopierer de nødvendige filer til den.
Når du er klar til at bruge din nye enhed på en anden computer, skal du gøre følgende:
-
Sæt Office starter på farten-enheden i en hvilken som helst computer, hvor du har administratorrettigheder.
-
Klik på computeri menuen Start i Windows, og klik derefter på enheden.
-
Klik på Office. exe, og klik derefter på det program, du vil køre: Word starter eller Excel starter.
Advarsel!: Du må ikke fjerne enheden, mens Office starter kører. Hvis Office starter på Go-enheden fjernes, mens Office starter kører, lukkes Office startprogrammer ned, og alle data, der ikke er gemt, går tabt.
-
Når du bruger din enhed til at gemme filer på den, skal du sørge for at forlade mindst fem MB (5 MB) ledig plads, så dine Office starter-indstillinger gemmes. Indstillinger omfatter personlige præferencer som brugerordbog og farveskema. Du kan også lade så meget gratis plads som muligt for at modtage Baggrundsopdateringer til Office starter på farten, som hentes fra internettet.
-
Når du er færdig med at bruge Office starter, skal du lukke programmerne og lukke Microsoft Office starter på farten.
Office starter på farten forbliver tilgængelig på proceslinjen i Windows.
Bemærk Du kan åbne Office starter igen, mens enheden er tilsluttet, ved at højreklikke på Office starter to-go på proceslinjen og derefter klikke på Åbn.
-
Højreklik på Office starter to-go på proceslinjen, klik på Luk, og klik derefter på sikker fjernelse af hardware på proceslinjen, og klik på enheden.
Windows fortæller dig, om det er sikkert at fjerne enheden. Du skal muligvis lukke andre programmer – for eksempel hvis enheden vises i Windows Stifinder, skal du lukke Windows Stifinder og derefter prøve at fjerne hardware programmet igen.
-
Fjern enheden, når det er sikkert at gøre det.
Når du fjerner enheden, tager du Office starter med dig. Office starter er ikke installeret på computeren.










