Du kan tegne figurer i Office ved hjælp af kombinationstegningsværktøjerne Figur og Frihånd.
Du kan tilpasse udseendet af en standardfigur ved hjælp af redigeringspunkter.
Bemærk!: Du kan få mere at vide om at forbinde figurer med streger under Tegn eller slet en streg eller forbindelse.
Tegn en kombinationstegning
-
På fanen Indsæt i gruppen Illustrationer skal du klikke på Figurer.

-
Gør et af følgende under Linjer:
-
Hvis du vil tegne en figur, der både har buede og lige segmenter, skal du klikke på Kombinationstegning

-
Hvis du vil tegne en figur, der ser ud til at være tegnet med en pen i hånden, eller hvis du vil oprette jævne kurver, skal du klikke på Frihånd

-
-
Klik et vilkårligt sted i dokumentet, og træk derefter for at tegne.
Hvis du vil tegne et lige segment med værktøjet Kombinationstegning, skal du klikke på én placering, flytte markøren til en anden placering og derefter klikke igen. hvis du vil tegne et buet segment, skal du holde museknappen nede, mens du trækker for at tegne.
-
Gør et af følgende for at afslutte tegningen af figuren:
-
Hvis du vil lade figuren stå åben, skal du dobbeltklikke på et hvilket som helst tidspunkt.
-
Klik tæt på startstedet for at lukke figuren.
-
Redigere punkter i en figur
Du kan redigere punkterne i de fleste figurer. Du kan f.eks. redigere punkter, når du har brug for at læne en trekant til højre.
-
Markér den figur, du vil redigere.
-
På fanen Figurformat (eller Format) skal du klikke på Rediger figur

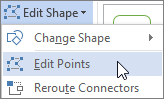
-
Træk i et af de knudepunkter, der danner figurens kontur. Et knudepunkt er det punkt, der angives med en sort prik, hvor en kurve slutter, eller det punkt, hvor to linjesegmenter mødes i en kombinationstegning.
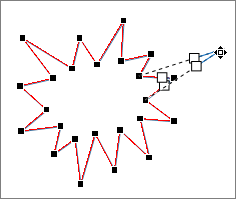
Arbejde med redigeringspunkter
-
Tilføj et punkt ved at klikke på figurens kontur, mens du trykker på Ctrl.
-
Slet et punkt ved at klikke på det, mens du trykker på Ctrl.
-
Hvis punktet skal behandles som et udglatningspunkt, skal du trykke på Skift, mens du trækker i et af de håndtag, der er knyttet til punktet. Når du holder op med at trække, ændres punktet til et udglatningspunkt. Et udglatningspunkt opretter forbindelse mellem to linjesegmenter med samme længde.
-
Hvis punktet skal behandles som et lige punkt, skal du trykke på Ctrl, mens du trækker i et af de håndtag, der er knyttet til punktet. Når du holder op med at trække, ændres punktet til et lige punkt. Et lige punkt opretter forbindelse mellem to linjesegmenter med forskellige længder.
-
Hvis punktet skal behandles som et hjørnepunkt, skal du trykke på Alt, mens du trækker i et af de håndtag, der er knyttet til punktet. Når du holder op med at trække, ændres punktet til et hjørnepunkt. Hjørnepunktet opretter forbindelse mellem to linjesegmenter, hvoraf det ene linjesegment går i en anden retning.
-
Tryk på Esc, før du slipper museknappen, for at annullere ændringen af punktet og linjesegmenterne.
-
Hvis du vil åbne tilstanden Rediger punkter med tastaturgenveje, skal du markere figuren og derefter trykke på Alt+JD, E, E.
Slet figurer
-
Klik på den figur, du vil slette, og tryk derefter på Delete.
Hvis du vil slette flere figurer, skal du markere den første figur, holde Ctrl nede, mens du markerer de andre figurer, og derefter trykke på Delete.










