Med OneNote kan du tegne, skitsere eller skrive noter med fingeren, en pen eller endda en mus. Du kan også vælge fra figurgalleriet i stedet for at tegne i frihånd.
Sådan tegner og tegner du på en computer
-
Tryk på fanen Tegning.
-
Tryk på Tegn med touch, tryk på en af de penne eller overstregningstuscher, der vises på båndet, og brug derefter din finger, en pen eller en mus til at tegne eller skitsere på siden. Du kan vælge tykkelse, effekt og farve på din pen og overstregningstusch.
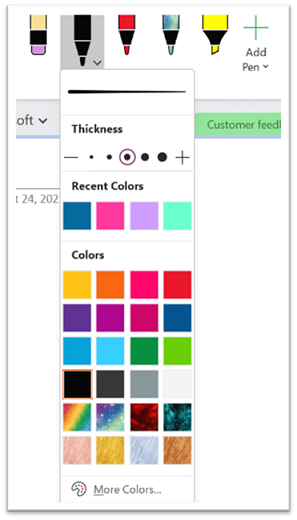
Tip!:
-
Hvis din berøringsfølsomme enhed har en lille skærm, skal du klikke eller trykke på knappen Berørings-/musetilstand på værktøjslinjen Hurtig adgang og derefter klikke på Touch. Dette giver mere plads mellem kommandoerne, så det er nemmere at trykke med fingeren. Du kan slå denne tilstand fra, når du er færdig med at tegne.
-
Hvis din computer har en touchskærm, kan du også tage håndskrevne noter og konvertere dem til tekst.
-
-
Hvis du vil annullere tegningstilstanden, skal du trykke på Esc på tastaturet, hvis du bruger en mus, eller klikke på knappen Tegn med touch igen.
Sådan tegner du en figur
-
Klik eller tryk på fanen Tegn, vælg et element i galleriet Figurer, og træk derefter musen eller fingeren på siden for at tegne figuren.
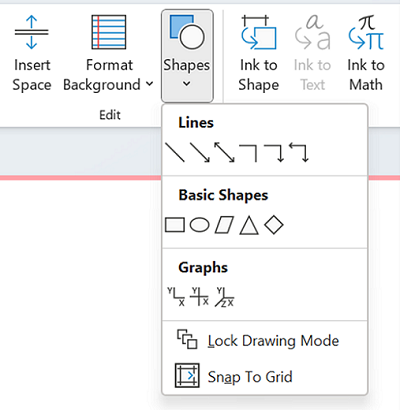
-
Mens figuren er markeret, kan du trække for at tilpasse størrelsen eller for at flytte den til et andet sted på siden.
-
Hvis du vil annullere tegningstilstanden, skal du trykke på Esc på tastaturet eller klikke på knappen Tegn med touch igen.
Sådan tegner du flere figurer i træk
-
Klik eller tryk på fanen Tegning, og klik derefter på knappen Figurer.
-
I den menu der vises, skal du klikke på Lås tegningstilstand. OneNote forbliver i tegnetilstanden, som du skifter fra.
-
Vælg et element på listen Figurer, og klik og træk på siden for at tegne den ønskede figur. Gentag dette trin for så mange yderligere figurer, du ønsker.
-
Hvis du vil annullere tegningstilstanden, skal du trykke på Esc på tastaturet eller klikke på knappen Tegn med touch igen.
Sådan fjerner du figurer eller noter, du har tegnet
-
Klik på Tegn > Viskelæder, og slet derefter noterne.
-
Du kan også markere noterne eller figurerne og trykke på Delete på tastaturet.
Sådan føjer du baggrund til dine noter
-
Klik eller tryk på fanen Tegning , og klik derefter på knappen Formatér baggrund .
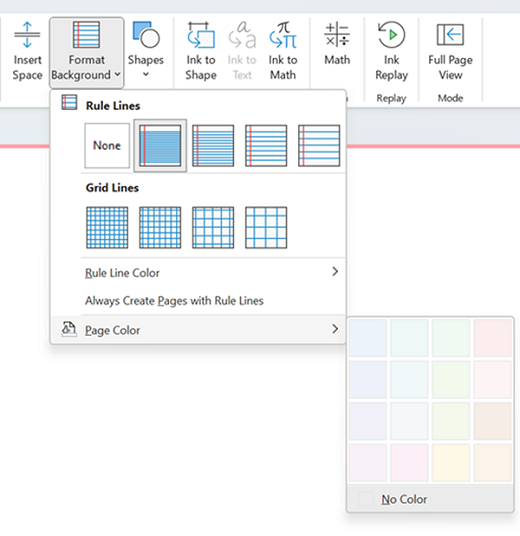
-
Vælg gitterlinjen som en hjælp til din håndskrift. Du kan også ændre farven på din side.
-
Hvis du vil annullere tegningstilstanden, skal du trykke på Esc på tastaturet eller klikke på knappen Tegn med touch igen.
Sådan tegner du en lige linje
-
Klik eller tryk på fanen Tegning, og tryk derefter på Tegn med touch. Vælg en hvilken som helst pen.
-
Klik på knappen Lineal . Juster vinklen.
-
Tegn en streg, og den vil være lige.











