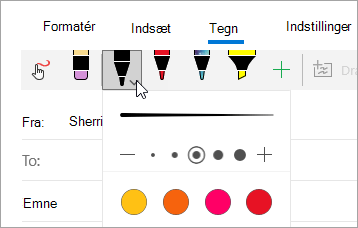Bemærk!: Denne artikel er tjent sit formål, og fjernes snart. For at forhindre meddelelser om "Siden blev ikke fundet", fjerner vi de links, som vi kender til. Hvis du har oprettet links til denne side, skal du fjerne dem og sammen vi internettet tilsluttet.
Brug fanen tegning i Mail til Windows 10 for at tage noter på billeder eller føje en skitse til en meddelelse.

Føje skitser til meddelelser
Føj et lærred til din meddelelse for at skitsere eller tilføje en håndskrevet note.
-
Opret en ny meddelelse, eller Besvar en meddelelse i mail-appen.
-
Vælg fanen Tegning øverst i vinduet.
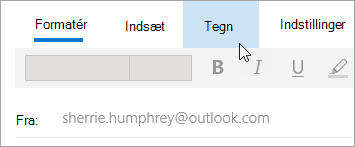
-
Placer markøren et vilkårligt sted i meddelelsesteksten.
-
Vælg lærred.
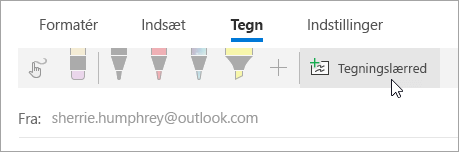
-
Start med at skrive eller skitsere inden i lærredet.
Hvis du ikke har en Windows Ink-aktiveret pen, kan du i stedet bruge din finger eller en anden stylus. Under fanen tegning skal du vælge 
Tegning på billeder
Du kan tegne direkte på et billede uden først at tilføje et lærred.
-
Opret en ny meddelelse, eller Besvar en meddelelse i mail-appen.
-
Vælg fanen Indsæt , og Indsæt et billede i meddelelsen.
-
Begynd at skrive eller skitsere oven på eller ved siden af et billede.
Hvis du ikke har en Windows Ink-aktiveret pen, kan du i stedet bruge din finger eller en anden stylus. Under fanen tegning skal du vælge 
Tilføj en pen
Du kan tilføje brugerdefinerede penne på båndet under fanen tegning.
-
Opret en ny meddelelse, eller Besvar en meddelelse i mail-appen.
-
Vælg fanen Tegning øverst i vinduet.
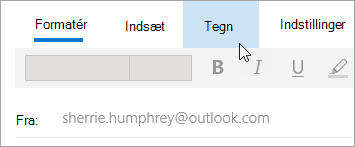
-
Vælg

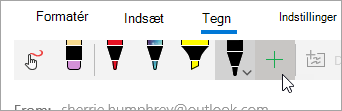
-
Vælg pen eller overstregningstusch.
-
Vælg tykkelse og farve.