Bemærk!: Vi vil gerne give dig den mest opdaterede hjælp, så hurtigt vi kan, på dit eget sprog. Denne side er oversat ved hjælp af automatisering og kan indeholde grammatiske fejl og unøjagtigheder. Det er vores hensigt, at dette indhold skal være nyttigt for dig. Vil du fortælle os, om oplysningerne var nyttige for dig, nederst på denne side? Her er artiklen på engelsk så du kan sammenligne.
Via Microsoft SharePoint Designer 2010 kan du oprette forbindelse til en række forskellige databaser, herunder Microsoft SQL Server, Oracle og andre databaser, der er tilgængelige ved hjælp af OLE DB-protokollen. Microsoft SharePoint-webstedet indeholder som standard ikke databaseforbindelser. Hvis du vil have adgang til en database, skal en person, der har de rette tilladelser, oprette forbindelsen.
I denne artikel beskrives, hvordan du kan oprette forbindelse til en database. Du lærer også, hvordan du kan oprette brugerdefinerede SQL-kommandoer (Structured Query Language), og hvordan du ændrer egenskaberne for datakilder for en eksisterende databaseforbindelse på listen over datakilder.
Vigtigt!: Indstillingen Enkeltlogon er en udgået funktion i SharePoint Designer 2010, og den skal derfor ikke bruges til at oprette forbindelse til en database. Du kan finde flere oplysninger i afsnittet Se også.
Denne artikel indeholder
Inden du begynder
Der er et par ting, du skal vide, før du kan oprette forbindelse til en database. Du skal vide, om det websted, du arbejder på, er et Microsoft SharePoint Foundation-websted eller et Microsoft SharePoint Server 2010-websted, navnet på den server, hvor databasen er placeret, den dataprovider, du bruger til at få adgang til databasen, og typen af godkendelse, som du vil bruge. Hvis du bruger en brugerdefineret forbindelsesstreng til at oprette forbindelse til din database, skal du også kende den pågældende forbindelsesstreng. Kontakt din serveradministrator for at få hjælp.
Hvilken slags database er der tale om?
Via SharePoint Designer 2010 kan du hurtigt oprette forbindelse til en hvilken som helst database, der er placeret på Microsoft SQL Server 2000 og nyere versioner (SQL Server 2005 og SQL Server 2008) eller til en hvilken som helst datakilde, som bruger OLE DB-protokollen. Hvis du kender forbindelsesstrengen, kan du også hurtigt oprette forbindelse til en Oracle-database.
Hvilken dataprovider skal jeg bruge?
Med SharePoint Designer 2010kan du oprette forbindelse til en database ved hjælp af en af tre forskellige dataudbydere. Disse dataudbydere udelukker hinanden. For eksempel er Microsoft SQL Server 2000 og de nyere versioner OLE DB-kompatibel, og du kan få adgang til dem ved hjælp af Microsoft .NET Framework-data udByderen til OLE DB. Microsoft .NET Framework data Provider til SQL Server er dog specifikt udviklet til at fungere sammen med Microsoft SQL Server 2000 og de nyere versioner og kan være det bedste valg, hvis din database er placeret på et af disse to Server produkter.
Dataprovidere er de softwarekomponenter, der giver klienten – i dette tilfælde SharePoint Designer 2010 – tilladelse til at kommunikere med databasen. Oprindeligt var de enkelte databasesystemer entydige, og de havde hvert sit eget programmeringssprog, som skulle bruges til at få adgang til og opdatere dataene. ODBC var et af de første forsøg på at standardisere adgang til en lang række forskellige databasesystemer. Datavisninger understøtter ikke ODBC-providere. OLE DB blev introduceret efter ODBC for at give mere fleksibel adgang til databaser. Mange ODBC-kompatible databaser er også OLE DB-kompatible.
I følgende oversigt kan du finde flere oplysninger om, hvilken dataprovider du skal bruge.
|
Hvis du opretter forbindelse til en database, der er... |
Skal du bruge... |
|
Microsoft SQL Server 2000, Microsoft SQL Server 2005 eller Microsoft SQL Server 2008 |
Microsoft .NET Framework-dataprovider til SQL Server |
|
OLE DB-kompatibel |
Microsoft .NET Framework-dataprovider til OLE DB |
|
Oracle |
Microsoft .NET Framework-dataprovider til Oracle |
|
ODBC-kompatibel |
Microsoft .NET Framework-dataprovider til ODBC Bemærk, at datavisninger ikke understøtter ODBC-providere for databaseforbindelser til nogen typer database, herunder MySQL. I dialogboksen Konfigurer databaseforbindelse skal du ignorere indstillingen for brug af en ODBC-provider. |
Hvilken godkendelsesmetode skal jeg bruge?
Du kan enten oprette forbindelse til en database med et brugernavn og en adgangskode eller ved hjælp af en brugerdefineret forbindelsesstreng.
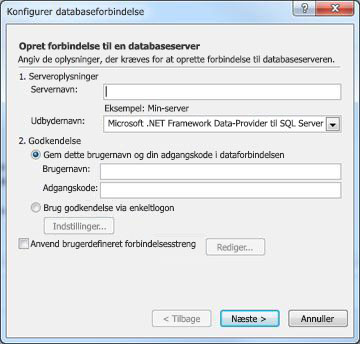
Den ønskede godkendelsesmetode defineres delvist af typen af server, du bruger, og af den dataprovider, du bruger. I følgende oversigt kan du finde flere oplysninger om, hvilken godkendelsesmetode du skal bruge.
|
Hvis dit websted findes på en server, der kører ... |
Og dataprovideren er... |
Skal du se oplysningerne i afsnittet... |
|
Microsoft SharePoint Foundation 2010
Office SharePoint Server 2010 |
Microsoft .NET Framework data-Provider til SQL |
Opret forbindelse til en database ved at gemme brugernavn og adgangskode |
|
Microsoft SharePoint Foundation 2010
Office SharePoint Server 2010 |
Microsoft .NET Framework-dataprovider til Oracle |
Opret forbindelse til en database ved hjælp en brugerdefineret forbindelsesstreng |
Opret forbindelse til en database ved at gemme brugernavn og adgangskode
Når du opretter forbindelse til en database ved at gemme brugernavnet og adgangskoden, opretter SharePoint Designer 2010 en SQL-baseret forbindelsesstreng, der gemmer brugernavnet og adgangskoden i forbindelsen til datakilden (en proces, der kaldes SQL-godkendelse). Hvis dit websted findes på en server, der kører Microsoft SharePoint Foundation 2010, er det den foretrukne metode til oprettelse af en forbindelsesstreng.
Du kan også oprette en databaseforbindelse ved hjælp af en brugerdefineret forbindelsesstreng. Du kan finde flere oplysninger i afsnittet Opret forbindelse til en database ved hjælp en brugerdefineret forbindelsesstreng.
-
Klik på Datakilder i navigationsruden.
-
Klik på Databaseforbindelse i gruppen Ny under fanen Datakilder på båndet.
-
Klik på Konfigurer databaseforbindelse under fanen Kilde i dialogboksen Egenskaber for datakilde.
-
Skriv navnet på den server, hvor databasen findes, i boksen Servernavn under Serveroplysninger i dialogboksen Konfigurer databaseforbindelse.
-
Benyt en af følgende fremgangsmåder i feltet Providernavn:
-
Hvis du opretter forbindelse til en ekstern Microsoft SQL Server-database, skal du klikke på Microsoft .NET Framework-dataprovider til SQL Server.
-
Klik på Microsoft .NET Framework-dataprovider til OLE DB, hvis du opretter forbindelse til en ekstern database der er OLE DB-kompatibel, bl.a. andre SQL-versioner end Microsoft SQL, f.eks. MySQL.
-
-
Klik på Gem brugernavnet og adgangskoden i dataforbindelsen under Godkendelse.
-
Skriv dit brugernavn i feltet Brugernavn.
-
Skriv din adgangskode i feltet Adgangskode.
-
Klik på Næste.
Vigtigt!: Da SQL-godkendelse gemmer brugernavnet og adgangskoden som tekst i dataforbindelsen, kan alle brugere med tilladelse til at åbne webstedet i SharePoint Designer 2010 se disse legitimationsoplysninger. En sikkerhedsadvarsel fortæller dig, at brugernavnet og adgangskoden er gemt som tekst i dataforbindelsen, og at andre medlemmer af webstedet har adgang til denne datakilde. Hvis andre medlemmer af webstedet skal have adgang til databasen ved hjælp af samme brugernavn og adgangskode, skal du klikke på OK. Hvis andre medlemmer af webstedet ikke skal have adgang til databasen ved hjælp af samme brugernavn og adgangskode, skal du klikke på Annuller.
-
Klik på den database, du vil bruge som datakilde, på listen Database, og benyt derefter en af følgende fremgangsmåder:
-
I Markér en tabel eller en visning skal du klikke på den ønskede tabel eller gemte visning på listen og derefter klikke på Udfør.
Ved hjælp af denne indstilling kan du oprette en standardforespørgsel, der markerer alle posterne i tabellen eller visningen. Men når du har klikket på Udfør, kan du ændre standardforespørgslen ved at klikke på Felter, Filtrer og Sortér i dialogboksen Egenskaber for datakilde.
-
Klik på Angiv brugerdefinerede kommandoer til markering, opdatering, indsætning og sletning ved brug af SQL- eller lagrede procedurer, og klik derefter på Udfør.
Bemærk!: Denne indstilling er kun tilgængelig, hvis din administrator har aktiveret indstillingen Aktivér understøttelse af opdateringsforespørgsler i Central administration af SharePoint.
Med denne indstilling kan du oprette brugerdefinerede SQL-kommandoer. Når du klikker på Udfør, åbnes dialogboksen Rediger brugerdefinerede SQL-kommandoer. I denne dialogboks kan du oprette kommandoer og tilføje parametre. Når du har oprettet en brugerdefineret SQL-kommando, kan du redigere forespørgslen ved at klikke på Rediger brugerdefineret forespørgsel i dialogboksen Egenskaber for datakilde. Du kan finde flere oplysninger i afsnittet Oprette brugerdefinerede SQL-kommandoer senere i denne artikel.
-
-
Klik på fanen Generelt i dialogboksen Egenskaber for datakilde, skriv et navn til datakilden, og klik derefter på OK.
Den nye databaseforbindelse vises nu på listen over datakilder.
Bemærk!: Hvis du prøver et oprette forbindelse til en ekstern server, der kører SQL Server, skal du sørge for, at SQL Server-godkendelse er aktiveret på den pågældende server.
Oprette forbindelse til en database ved hjælp en brugerdefineret forbindelsesstreng
En forbindelsesstreng indeholder de oplysninger, som et program eller en provider kræver for at kommunikere med en datakilde. En forbindelsesstreng indeholder normalt oplysninger om placeringen af databaseserveren, den database, der skal bruges, og godkendelsesoplysningerne. Med en brugerdefineret forbindelsesstreng kan du angive den forbindelsesstreng, der bruges til at oprette forbindelse til databasen.
-
Klik på Datakilder i navigationsruden.
-
Klik på Databaseforbindelse i gruppen Ny under fanen Dataforbindelser.
-
Klik på Konfigurer databaseforbindelse under fanen Kilde i dialogboksen Egenskaber for datakilde.
-
Marker afkrydsningsfeltet Anvend brugerdefineret forbindelsesstreng i dialogboksen Konfigurer databaseforbindelse, og klik derefter på Rediger.
-
Klik på den dataprovider, du vil bruge, på listen Providernavn i dialogboksen Rediger forbindelsesstreng.
-
Skriv forbindelsesstrengen i tekstboksen Forbindelsesstreng.
Eksempel på en OLE DB-forbindelsesstreng:
Provider=myProvider;Datakilde=myPath;Oprindeligt katalog=catalogName;
Bruger-id=username;Adgangskode=password;
Eksempel på en Oracle-forbindelsesstreng:
Datakilde=myDatabase;Bruger-id=username;
Adgangskode=password;Integreret sikkerhed=no;
Eksempel på en SQL Server-forbindelsesstreng:
Datakilde=myServerAddress;Oprindeligt katalog=myDataBase;Bruger-id=username;Adgangskode=password;
-
Klik på OK.
-
Klik på Næste.
-
Klik på den database, du vil bruge som datakilde, på listen Database, og benyt derefter en af følgende fremgangsmåder:
-
Klik på Markér en tabel eller en visning, klik på den ønskede tabel eller gemte visning på listen, og klik derefter på Udfør.
Med denne indstilling opretter du en standardforbindelse til tabellen eller visningen. Når du har klikket på Udfør, kan du angive en forespørgsel ved at klikke på Felter, Filtrer og Sortér i dialogboksen Egenskaber for datakilde.
-
Klik på Angiv brugerdefinerede kommandoer til markering, opdatering, indsætning og sletning ved brug af SQL- eller lagrede procedurer, og klik derefter på Udfør.
Bemærk!: Denne indstilling er kun tilgængelig, hvis din serveradministrator har aktiveret indstillingen Aktivér understøttelse af opdateringsforespørgsler i Central administration af SharePoint.
Med denne indstilling kan du oprette eller redigere brugerdefinerede SQL-kommandoer. Når du klikker på Udfør, åbnes dialogboksen Rediger brugerdefinerede SQL-kommandoer. I denne dialogboks kan du oprette kommandoer og tilføje parametre. Når du har oprettet en brugerdefineret SQL-kommando, kan du redigere forespørgslen ved at klikke på Rediger brugerdefineret forespørgsel i dialogboksen Egenskaber for datakilde. Du kan finde flere oplysninger i afsnittet Oprette brugerdefinerede SQL-kommandoer senere i denne artikel.
-
-
Klik på fanen Generelt i dialogboksen Egenskaber for datakilde, skriv et navn til datakilden, og klik derefter på OK.
Den nye databaseforbindelse vises nu på listen over datakilder.
Bemærkninger!:
-
Hvis du prøver et oprette forbindelse til en ekstern server, der kører SQL Server, skal du sørge for, at SQL Server-godkendelse er aktiveret på den pågældende server.
-
Hvis du ikke kan bruge SQL Server-godkendelse på den server, der kører SQL Server, skal du sørge for, at Single Sign-On-godkendelse er aktiveret for den server, hvor SharePoint-webstedet findes.
-
Opret brugerdefinerede SQL-kommandoer
Når du klikker på indstillingen eller angiv brugerdefinerede kommandoer til markering, opdatering, indsætning og sletning ved brug af SQL- eller lagrede procedurer og derefter klikker på Udfør i dialogboksen Konfigurer databaseforbindelse, åbnes dialogboksen Rediger brugerdefinerede SQL-kommandoer. I denne dialogboks kan du oprette brugerdefinerede SQL-sætninger for at hente eller redigere dataene i en database.
Der er fire faner i dialogboksen Rediger brugerdefinerede SQL-kommandoer , der hver svarer til en fælles SQL-kommando. Disse er:
-
Vælg Kommandoen SELECT bruges til at hente data fra en tabel.
-
Opdater Kommandoen UPDATE bruges til at ændre data i en tabel.
-
Indsæt Kommandoen INSERT INTO bruges til at indsætte nye rækker i en tabel.
-
Slet Kommandoen DELETE bruges til at slette rækker fra en tabel.
På listen Lagret procedure vises alle de lagrede procedurer, der er tilgængelige i den database, du opretter forbindelse til.
Når dialogboksen Rediger brugerdefinerede SQL-kommandoer åbnes, vises en sætning, der allerede er anvendt på dataene, i feltet SQL-sætning . Hvis du for eksempel opretter en databaseforbindelse ved at klikke på Vælg en tabel eller visning for at vælge en tabel, og senere beslutter dig for at redigere SELECT-sætningen, får du vist følgende sætning i feltet SQL-sætning under fanen Vælg :
SELECT * FROM dbo.[tabelnavn]
Stjernen i denne sætning er et jokertegn, der betyder alt. Denne SQL-sætning betyder vælg alle felterne for alle posterne i denne tabel. Hvis du vil redigere sætningen, skal du klikke på Rediger kommando for at åbne kommando- og parameterredigeringsprogrammet.
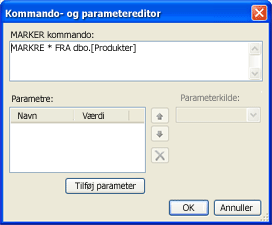
Rediger SQL-forespørgslen ved at skrive direkte i boksen SELECT-kommando.
Tilføje SQL-parametre
Du kan også oprette parametre til SQL-forespørgsler ved at klikke på Tilføj parameter.
SQL-parametre kan anvendes alle de steder, hvor du kan bruge en forespørgselsstreng, hvilket vil sige tekst, der er omsluttet af enkelte anførselstegn. Da brug af forespørgselsstrenge i SQL-sætninger udgør en sikkerhedsrisiko, er SQL-parametre påkrævet i SharePoint Designer 2010, hver gang du opretter en SQL-sætning, der henter filtrerede data fra en datakilde.
Et eksempel: Northwind Traders er et fødevaredistributionsfirma. De har alle deres forretningsdata i en SQL-baseret database. Når de henter hele deres produktliste fra produkttabellen, ser den tilsvarende SQL-forespørgsel sådan ud:
SELECT * FROM dbo.[produkter]
Denne SQL-sætning henter alle posterne i produkttabellen. Northwind ønsker at hente en filtreret liste, der kun består af de varer, der ikke er på lager. Tabellen har et felt, der hedder UnitsInStock. Med traditionel SQL vil den sætning, der skal hente denne liste, se sådan ud:
SELECT * FROM dbo.[produkter] WHERE UnitsInStock = '0'
Tallet
'0'
i denne sætning er en forespørgselsstreng. Denne forespørgselsstreng skal erstattes af en variabel. I dette eksempel skal du oprette en variabel med navnet OutOfStock. Den nye SQL-sætning ser således ud:
SELECT * FROM dbo.[Products] WHERE UnitsInStock = @OutOfStock
Benyt følgende fremgangsmåde for at oprette SQL-sætningen ved hjælp af variablen OutOfStock:
-
Skriv følgende streng i feltet SELECT-kommando i dialogboksen Kommando- og parametereditor:
SELECT * FROM dbo.[Products] WHERE UnitsInStock = @OutOfStock
-
Klik på Tilføj parameter under Parametre.
-
Den variabel, du vil definere, hedder OutOfStock, så du skal skrive OutOfStock i kolonnen Navn.
-
Klik på Ingen på listen Parameterkilde.
-
Da den værdi, du søger efter, er 0, skal du skrive 0 i boksen Standardværdi.
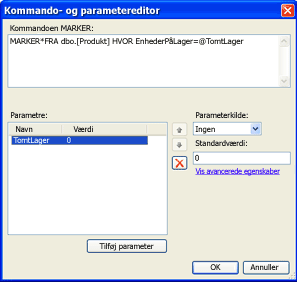
-
Klik på OK.
Nu kan du se den nye SQL-sætning i dialogboksen Rediger brugerdefinerede SQL-kommandoer.
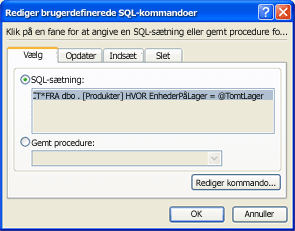
-
Klik på OK igen.
Knappen Rediger brugerdefineret forespørgsel vises under fanen Kilde i dialogboksen Egenskaber for datakilde.
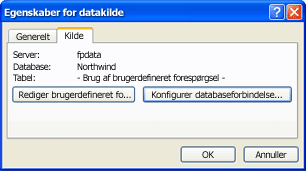
Ændre datakildeegenskaberne for en eksisterende databaseforbindelse i datakildebiblioteket
Når du har konfigureret en databaseforbindelse, kan du til enhver tid ændre forbindelsen senere. Du vil muligvis oprette en ny forespørgsel, ændre en eksisterende eller oprette en brugerdefineret SQL-sætning.
-
Klik på Datakilder i navigationsruden.
Der vises en liste over alle forbindelser til datakilder under navigationsruden.
-
Klik på en datakilde på listen.
Hvis databaseforbindelsen bruger en brugerdefineret SQL-forespørgsel, ser dialogboksen Egenskaber for datakilde ud som vist i følgende illustration.
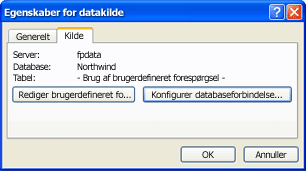
-
Hvis databaseforbindelsen ikke anvender en brugerdefineret SQL-forespørgsel, ser dialogboksen Egenskaber for datakilde ud som vist i følgende illustration.
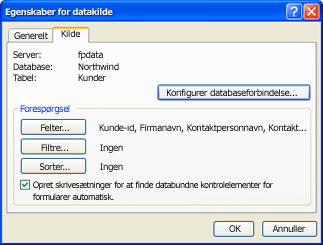
-
Benyt en af følgende fremgangsmåder i dialogboksen Egenskaber for datakilde:
-
Hvis der er et område af typen Forespørgsel med knapper, kan du klikke på disse knapper for at tilføje eller fjerne felter eller oprette eller ændre filtrerings- eller sorteringsrækkefølgen.
-
Hvis der er et område af typen Forespørgsel med knapper, kan du klikke på Konfigurer databaseforbindelse for at anvende en brugerdefineret SQL-forespørgsel på forbindelsen. Når du har klikket på Konfigurer databaseforbindelse, skal du klikke på Næste.
Vigtigt!: Da SQL-godkendelse gemmer brugernavnet og adgangskoden som tekst i dataforbindelsen, kan alle brugere med tilladelse til at åbne webstedet i SharePoint Designer 2010 se disse legitimationsoplysninger. En sikkerhedsadvarsel fortæller dig, at brugernavnet og adgangskoden er gemt som tekst i dataforbindelsen, og at andre medlemmer af webstedet har adgang til denne datakilde. Hvis andre medlemmer af webstedet skal have adgang til databasen ved hjælp af samme brugernavn og adgangskode, skal du klikke på OK. Hvis andre medlemmer af webstedet ikke skal have adgang til databasen ved hjælp af samme brugernavn og adgangskode, skal du klikke på Annuller.
Klik på Angiv brugerdefinerede kommandoer til markering, opdatering, indsætning og sletning ved brug af SQL- eller lagrede procedurer i dialogboksen Konfigurer databaseforbindelse, og klik derefter på Udfør.
Dialogboksen Rediger brugerdefinerede SQL-kommandoer åbnes. I denne dialogboks kan du oprette den brugerdefinerede SQL-sætning. Yderligere oplysninger finder du under Oprette brugerdefinerede SQL-kommandoer tidligere i denne artikel.
-
Hvis knappen Rediger brugerdefineret forespørgsel vises, kan du klikke på den for at åbne dialogboksen Rediger brugerdefinerede SQL-kommandoer, hvor du kan tilføje, redigere eller slette brugerdefinerede SQL-sætninger.
-










