Få teamressourcer til ét centralt sted, så teammedlemmer kan fokusere, kommunikere og samarbejde om at få arbejdet udført. Tilføj fanen SharePoint i en Teams hurtigt indsætte en publiceret side, et nyhedsindlæg eller en liste fra SharePoint websted. I Microsoft Teamskan du tilføje publicerede SharePoint, lister og dokumentbiblioteker som individuelle faner i en Teams kanal. Teammedlemmer kan få vist sider, redigere lister, arbejde med deres delte filer og tilføje kommentarer i Teams fanerne.
-
Sider – SharePoint sider kan du dele oplysninger, nyheder eller ideer ved hjælp af billeder, videoer og links.
-
Lister – SharePoint lister er en god måde at samarbejde om indhold og data på.
-
Dokumentbiblioteker – SharePoint gemme dokumentbiblioteker sikkert filer, hvor teammedlemmer kan finde dem på en hvilken som helst enhed.
Bemærkninger!:
-
Nogle af funktionerne introduceres gradvist til organisationer, der har tilmeldt sig programmet til målrettet udgivelsesversion. Det betyder, at du muligvis ikke har set funktionen endnu, eller at den ser anderledes ud end det, der beskrives i Hjælp-artiklerne.
-
Hvis du ikke kan se muligheden for at tilføje en fane i Teams, skal du samarbejde med SharePoint teamwebstedsejer for at få adgang.
Tilføj en side fra dit teamwebsted som en fane i Teams
Bemærkninger!:
-
Hver side, liste eller dokumentbibliotek skal tilføjes som en fane én ad gangen. Gentag denne proces for at føje flere faner til din Teams kanal.
-
Du skal være ejer af webstedet eller SharePoint for at tilføje webstedsindhold som en fane i Teams.
1. Teams kanalsiden. Til højre for kanalnavnet skal du vælge + på fanelinjen.
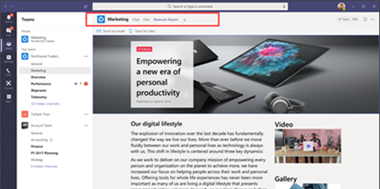
2. Vælg SharePoint fane.
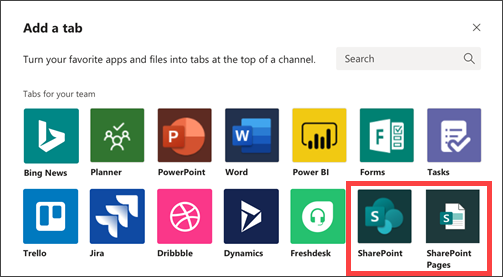
3. Vælg Sider for at få vist en liste over eksisterende SharePoint og nyhedsindlæg, der er tilgængelige fra dit teamwebsted. Vælg det SharePoint, der skal tilføjes som en fane i Teams kanal.
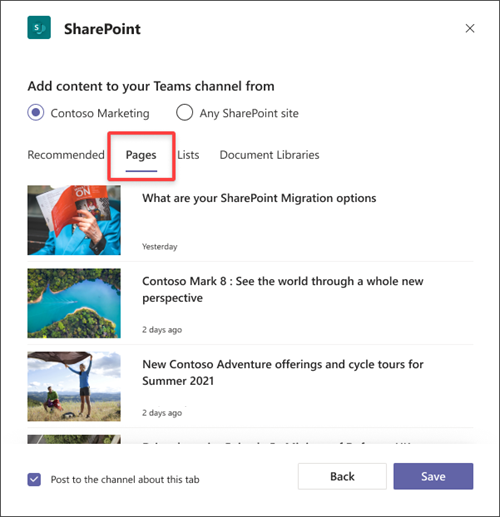
4. Vælg Afkrydsningsfeltet Send til kanalen om denne fane for automatisk at generere og slå en meddelelse op i Teams-kanalen, så dine kolleger ved, at du har tilføjet denne fane.
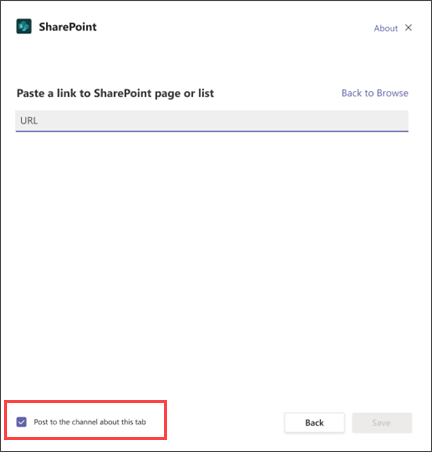
5. Vælg Gem.
Tilføj en liste fra dit teamwebsted som en fane i Teams
Bemærkninger!:
-
Hver side, liste eller dokumentbibliotek skal tilføjes som en fane én ad gangen. Gentag denne proces for at føje flere faner til din Teams kanal.
-
Du skal være ejer af webstedet eller SharePoint for at tilføje webstedsindhold som en fane i Teams.
1. Teams kanalsiden. Til højre for kanalnavnet skal du vælge + på fanelinjen.
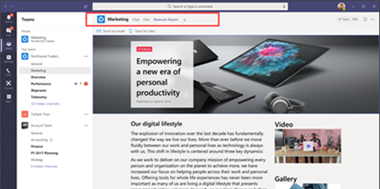
2. Vælg SharePoint fane.
3. Vælg Lister for at se eksisterende SharePoint tilgængelige lister fra dit teamwebsted. Vælg det SharePoint, der skal tilføjes som en fane i Teams kanal.
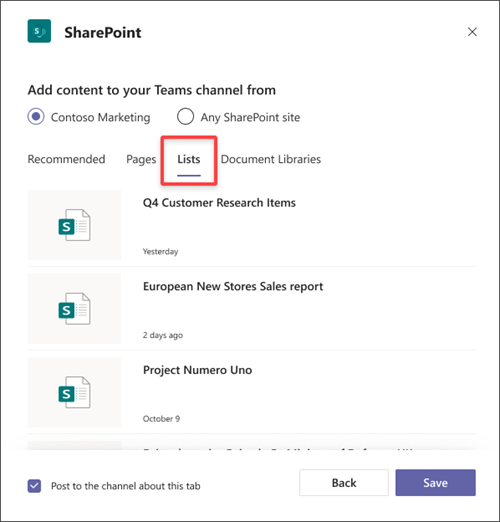
4. Vælg Afkrydsningsfeltet Send til kanalen om denne fane for automatisk at generere og slå en meddelelse op i Teams-kanalen, så dine kolleger ved, at du har tilføjet denne fane.
5. Vælg Gem
Tilføj et dokumentbibliotek som en fane fra dit websted
Bemærkninger!:
-
Hver side, liste eller dokumentbibliotek skal tilføjes som en fane én ad gangen. Gentag denne proces for at føje flere faner til din Teams kanal.
-
Du skal være ejer af webstedet eller SharePoint for at tilføje webstedsindhold som en fane i Teams.
1. Teams kanalsiden. Til højre for kanalnavnet skal du vælge + på fanelinjen.
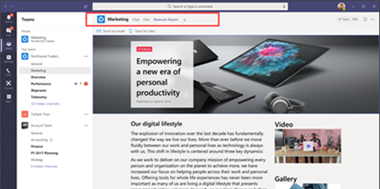
2. Vælg SharePoint fane.
3. Vælg Dokumentbiblioteker for at se eksisterende SharePoint tilgængelige lister fra dit teamwebsted. Du kan også vælge et dokumentbibliotek fra sektionen Anbefalet SharePoint indhold, du vil tilføje som en fane i Teams kanal.
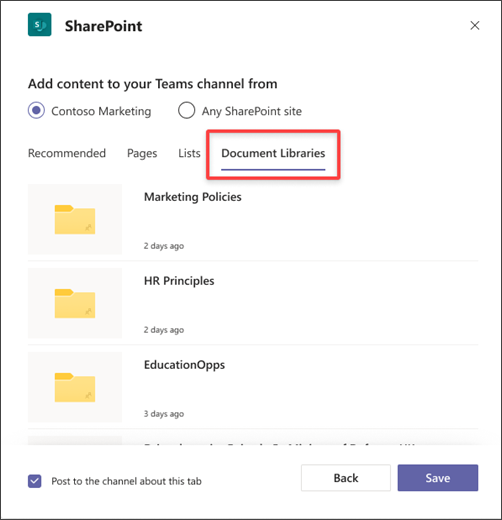
Tilgængelige dokumentbiblioteker kan også vises i sektionen Anbefalede.
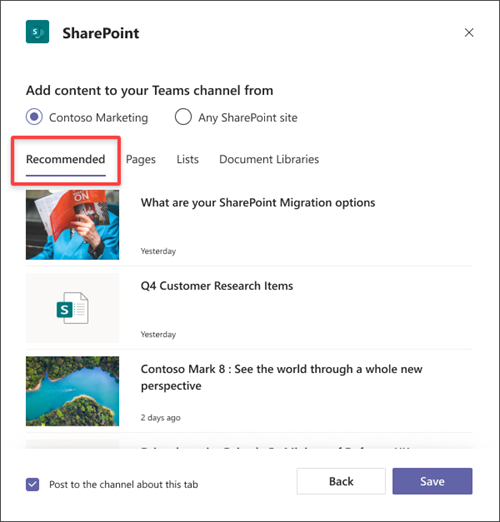
4. Vælg Afkrydsningsfeltet Send til kanalen om denne fane for automatisk at generere og slå en meddelelse op i Teams-kanalen, så dine kolleger ved, at du har tilføjet denne fane.
5. Vælg Gem.
Tilføj en side, en liste eller et dokumentbibliotek fra et SharePoint websted
Bemærk!: SharePoint validerer webadressen SharePoint, og om du har adgang til siden. Tilladelser for selve siden ændres ikke, og hvis brugeren i teamet ikke har tilladelse til den faneopdeede side, får de vist en side for at anmode om adgang.
1. Teams kanalsiden. Til højre for kanalnavnet skal du vælge + på fanelinjen.
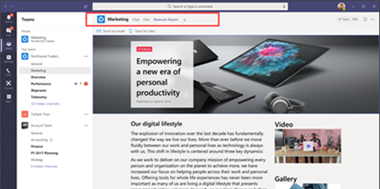
2. Vælg SharePoint fane.
3. Vælg alternativknappen Enhver SharePoint websted, og indsæt derefter URL-adressen på den side, nyhedsindlæg eller liste, du vil tilføje som en fane.
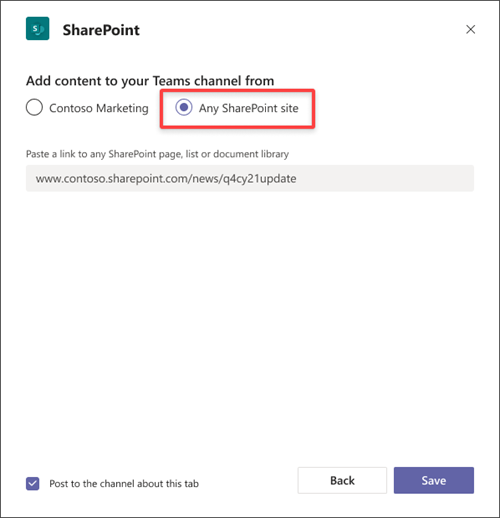
4. Vælg Afkrydsningsfeltet Send til kanalen om denne fane for automatisk at generere og slå en meddelelse op i Teams-kanalen, så dine kolleger ved, at du har tilføjet denne fane.
5. Vælg Gem.










