Bemærk!: Vi vil gerne give dig den mest opdaterede hjælp, så hurtigt vi kan, på dit eget sprog. Denne side er oversat ved hjælp af automatisering og kan indeholde grammatiske fejl og unøjagtigheder. Det er vores hensigt, at dette indhold skal være nyttigt for dig. Vil du fortælle os, om oplysningerne var nyttige for dig, nederst på denne side? Her er artiklen på engelsk så du kan sammenligne.
Du kan hjælpe brugerne med at udfylde formularer, der er baseret på skabelonen ved hjælp af formler til at beregne værdien for et kontrolelement, baseret på data, som brugeren skriver i andre kontrolelementer. Beregningerne kan omfatte tilføjelse, fratrækkes, multiplicere og dividere værdier. Eksempelvis hvis du er ved at designe en formularskabelon, der anvender elektriske entreprenører at ansøge om tillader, kan du tilføje en formel til et kontrolelement, der automatisk beregner den samlede pris, der indeholder leverandør betale for programmet ved at multiplicere antallet af tillader i programmet af prisen på hver tilladelse.
I denne artikel
Hvad er en formel?
En formel er et XPath-udtryk, der udgøres af værdier, felter eller grupper, funktioner og operatorer, der bruges til at beregne eller vise andre værdier. Formler kan bruges til at udføre følgende opgaver:
-
Beregne matematiske værdier fra værdier, du angiver, når du designer formularskabelonen, eller værdier, som brugerne indtaster i kontrolelementer, når de udfylder formularer, der er baseret på formularskabelonen..
-
Vise bestemte datoer og klokkeslæt.
-
Få vist de værdier, som brugerne indtaster i et kontrolelement i et andet kontrolelement.
-
Angive standardværdien for et felt eller kontrolelement.
-
Køre en regel baseret på en værdi, der beregnes ved hjælp af en formel.
Alle XPath-udtryk, der bruges i en formel er en kombination af værdier, funktioner og operatorer, der evalueres til en enkelt værdi. En formel kan indeholde flere udtryk. Du kan betragte en formel som en sætning, der udgøres af et eller flere udtryk med hver sætning, der repræsenterer et udtryk i formlen.
Følgende illustration viser forholdet mellem en formel og et udtryk.
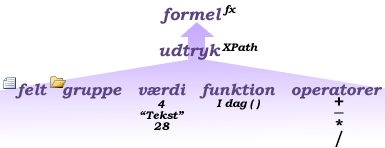
En funktion er et udtryk, der returnerer en værdi baseret på resultaterne af en beregning. Værdierne, der bruges i funktionerne, der kaldes argumenter. Du kan bruge de XPath 1.0-standardfunktioner, som findes i InfoPath, samt nogle InfoPath-specifikke funktioner. Du kan finde links til flere oplysninger om InfoPath-funktioner i afsnittet Se også.
Brug af to eller flere operatorer i en formel
Når en formel indeholder to eller flere matematiske operatorer, udfører InfoPath beregning efter rangorden for af operatoren. Den nedenstående liste viser den rækkefølge, handlinger udføres:
-
Beregninger i parentes
-
Multiplikation og division beregninger
-
Addition og subtraktion beregninger
Hvis formlen indeholder to operatorer, der har samme prioritet, udføres beregningen fra venstre mod højre.
Forestil dig f.eks., at du opretter en tilladelse programmet formularskabelon, der indeholder et tekstfelt, der viser de samlede omkostninger for alle sendte tilladelser i et program. De værdier, der kræves af denne formel kommer fra andre tekstfelter i formularen. Den tekstboks, der viser de samlede omkostninger indeholder følgende formel:
txtPermit1Qty * Teksttilladelsepris1 + txtPermit2Qty * Teksttilladelsepris2 /txtNumberOfPermits
Denne formel omfatter addition (+), multiplikation (*) og division (/) operatorer. Multiplikation og division beregningerne udføres efter rangorden af operatorer, før additionsberegningen. Da multiplikation og division operatorer har samme prioritet, sker multiplikationsberegningen af før divisionsoperatoren, fordi multiplikationsoperator er placeret til venstre for operatoren. Formlen beregnes på denne måde:
-
Værdien i txtPermit1Qty ganges med værdien i Teksttilladelsepris1.
-
Værdien i txtPermit2Qty ganges med værdien i Teksttilladelsepris2, og resultatet divideres derefter med værdien i tekstAntalTilladelser.
-
Resultatet af beregningen i trin 1 føjes til resultatet af beregningen i trin 2.
For at styre beregningsrækkefølgen ved at sætte den beregning, der skal udføres først, i parenteser. Beregninger i parenteser udføres før beregninger uden for parenteserne. Placer beregninger i parenteser til venstre for beregninger uden parenteser. Beregninger i indlejrede parenteser udføres arbejde fra inder ydre parenteserne.
For eksempel kan du overveje følgende formel:
((txtPermit1Qty * txtPermitCost1) + (txtPermit2Qty * Teksttilladelsepris2)) / tekstAntalTilladelser
I denne beregning tilføjes den værdi, der er resultatet af at multiplicere værdierne i txtPermit1Qty og Teksttilladelsepris1 til den værdi, der er resultatet af at multiplicere værdierne i txtPermit2Qty og Teksttilladelsepris2. Summen af denne beregning divideres derefter med værdien i tekstAntalTilladelser.
Indsætte en matematisk formel i et kontrolelement
-
Dobbeltklik på det kontrolelement eller felt, du vil oprette formlen.
-
Klik på fanen Data.
-
Klik på Indsæt formel

-
For at indsætte en værdi eller matematisk operator i formlen skal du skrive værdien eller symbolet for den matematiske handling i boksen formel.
Liste over matematiske funktioner
Handling
Symbol
Tilføj
+
Subtrahere
-
Multiplicere
*
Dividere
/
Bemærk!: Hvis formlen bruger divisionsoperatoren (/), skal du kontrollere, at der er et mellemrum før og efter operatoren. Hvis divisionsoperatoren har ikke et mellemrum før og efter det, InfoPath muligvis fortolke '/' som en separator for XPath placeringstrin i stedet for som en divisionsoperator.
Tip!: Matematiske formler afhænger normalt af heltal eller decimaltal som argumenter. For at undgå tomme værdier i formlen, skal du markere afkrydsningsfeltet tomme værdier som nuller skal behandles i kategorien Avanceret i dialogboksen Formularindstillinger.
-
Klik på Kontrollér formel for at kontrollere formlen for den korrekte syntaks, i dialogboksen Indsæt formel.
Min formel indeholder fejl
Klik på Vis detaljer i dialogboksen Microsoft Office InfoPath for at få vist fejlene i formlen. Følgende er nogle forslag til løsning af disse fejl:
-
Hvis du bruger en funktion i formlen, kan du kontrollere, at du bruger de rigtige argumenter for funktionen. Nogle funktioner kræver felter eller grupper, mens andre funktioner kræver bestemte værdier som argumenter. Du kan finde links til flere oplysninger om funktioner i afsnittet Se også.
-
Slet, og skriv din formel til at kontrollere, at den er skrevet korrekt.
-
-
Klik på Eksempel på værktøjslinjen Standard, eller tryk på Ctrl+Shift+B for at teste ændringerne.










