En kant eller titel i en Visio-tegning er ligesom en baggrundsside. Du kan se kanten eller titlen, når du får vist tegningen, men du redigerer den separat fra forgrundsdiagrammet.
-
Klik på Design > Kanter & Titler, og klik derefter på den ønskede typografi. Kanten vises som baggrundsside, og den hedder som regel noget i retning af VBaggrund-1.
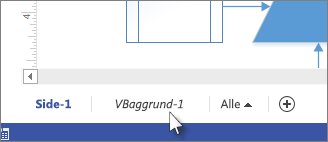
Tip!: Hvis du føjer en kant og en eller flere baggrunde til den samme tegningsside, kombinerer Visio dem til den samme baggrundsside.
-
Hvis du vil redigere baggrundssiden med titlen eller kanten, skal du klikke på dens sidefane. Dobbeltklik på et af tekstområderne for at foretage ændringer. Hvis du vil slette et af områderne, skal du klikke på det for at markere det og derefter trykke på Slet.
Brug fanen Design til at ændre farver på kanten eller titelsiden.Bemærk!: Hvis du anvender et andet tema eller en anden farvevariant på kanten eller titelsiden, anvendes det samme tema eller den samme variant automatisk på tegningssiden, som kanten eller titlen tilhører.
-
Klik på sidefanen på en anden tegningsside for at afslutte redigeringen af baggrundssiden. Siden med titel og kant påvirkes ikke af de ændringer, du foretager på andre sider.
Tip!: Hvis du blot vil have et titelfelt til at angive tegningsdata, f.eks. skalering, forfatter eller revision, skal du bruge en figur fra stencilen Titelblok i stedet for en baggrundsside. Find den i vinduet Figurer – klik på Flere figurer > Visio Extras > titelblokke.
Føje en kant eller titel til flere sider
Kant- eller titelsider fungerer bedst, når de anvendes på hver tegningsside enkeltvis, også selvom du vil have en identisk kant på hver side.
Når flere tegningssider deler en kant- eller baggrundsside, tilpasses baggrundssiden størrelsen på den største tegningsside, der bruger den. Så hvis alle tegningssider, der bruger en kant, ikke har samme størrelse, kan kanterne se ud til at være uoverensstemmende med størrelsen på nogle af tegningssiderne.
Hvis det sker, skal du fjerne kantsiden og derefter tildele en ny kant. Sådan gøres det:
-
Klik på Design > Kanter og titler > Ingen kant og titel.
-
Klik på Design > Kanter og titler, og klik derefter på den ønskede kanttypografi.
Bemærk!: Hvis du føjer en side til tegningen, deler den automatisk den kant eller baggrund, du senest har anvendt på din tegning. Det betyder, at kanten passer med de nye forgrundssider, så længe alle de tilføjede sider, der deler kanten, har samme størrelse. Det er en god ide at kontrollere hver af kanterne og titlerne, når du er færdig med at tilføje og opbygge forgrundssiderne.










